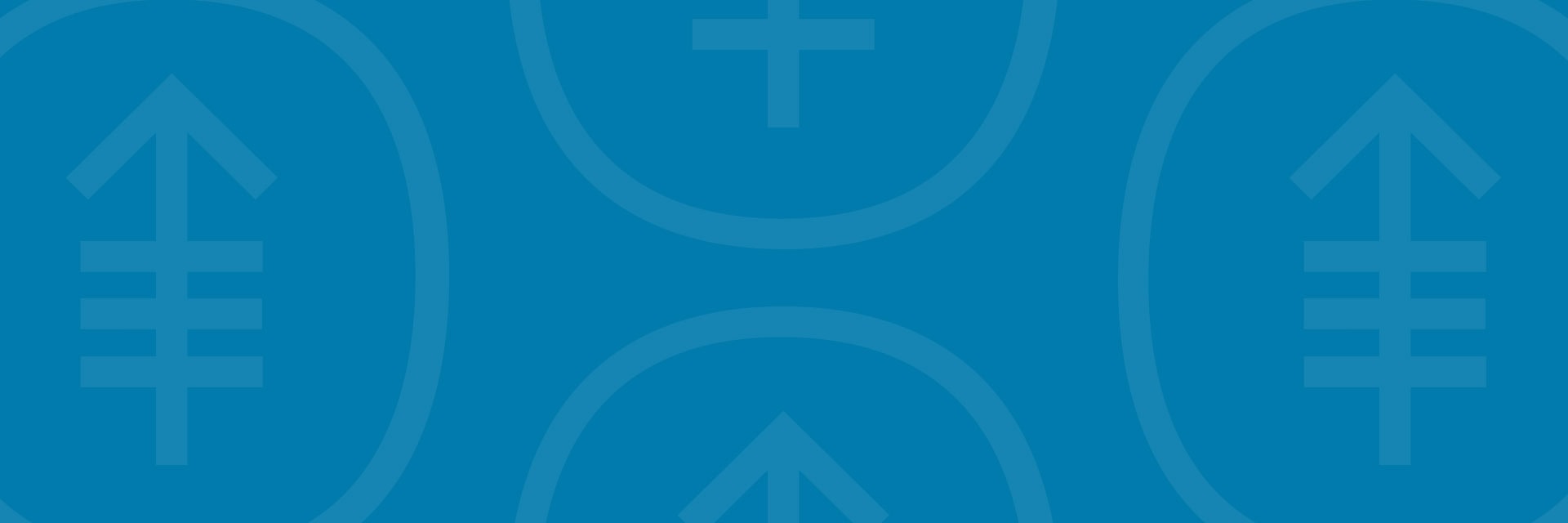Эта информация содержит ответы на часто задаваемые вопросы о просмотре и скачивании радиологических изображений у врача в центре Memorial Sloan Kettering (MSK).
Информация о загрузке изображений для просмотра
Когда радиологические изображения будут готовы, ваш врач из центра MSK загрузит их в систему iConnect Access, чтобы вы могли просмотреть и скачать их.
Мы отправим вам 2 сообщения по электронной почте, которые помогут вам просмотреть изображения:
- сообщение электронной почты со ссылкой на изображения;
- сообщение с PIN-кодом. Этот код нужен для получения доступа к системе.
Часто задаваемые вопросы о просмотре радиологических изображений
Какой веб-браузер следует использовать для просмотра радиологических изображений?
Для просмотра радиологических изображений используйте один из следующих веб-браузеров:
- Google Chrome версии 64 или выше
- Microsoft Edge версии 41.16299 или выше
- Mozilla Firefox версии 58 или выше
- Apple Safari версии 10 или выше (для компьютеров Apple)
Как просмотреть результаты исследования?
Если ваши результаты готовы, в верхней правой части экрана появится желтая кнопка “Report” (Отчет) (см. рисунок 1). Нажмите кнопку для просмотра результатов исследования.
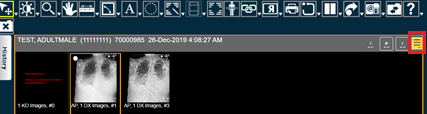
Как просмотреть изображения, полученные в результате всех пройденных мной исследований?
Для просмотра изображений, полученных в результате различных исследований, нажмите кнопку “History” (История) в верхней левой части экрана (см. рисунок 2). Нажав ее, вы увидите список всех пройденных вами исследований. Нажмите название исследования, чтобы просмотреть изображения и результаты. Вы можете одновременно просматривать изображения, полученные в результате двух исследований. После выбора второго исследования его результаты отобразятся рядом с уже показанными результатами исследования.
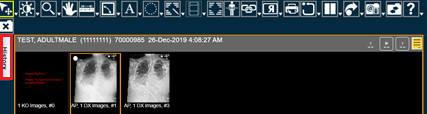
Как скачать радиологические изображения?
Чтобы скачать радиологические изображения и сохранить их на своем компьютере, выполните следующие шаги:
-
Нажмите кнопку Download Study (Загрузить результаты исследования) в верхней правой части экрана (см. рисунок 3).

Рисунок 3. Кнопка Download Study (Загрузить результаты исследования)
-
На следующем экране в разделе Download to (Загрузить на) выберите Local System (Локальная система) (см. рисунок 4). Затем нажмите Download (Загрузить).
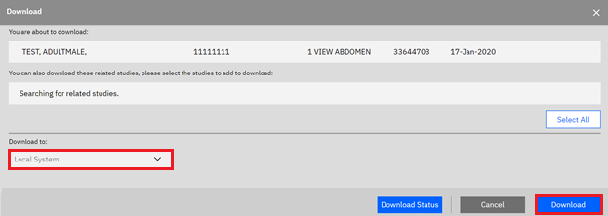
Рисунок 4. Кнопка Download (Загрузить)
-
Проверьте ваши данные и нажмите “Submit” (Отправить) (см. рисунок 5).