Time to Read:
About 1 minute
- You will be in the virtual room. Select the 3 dots (more) at the top of the screen (see Figure 4). Click “Device Settings.”
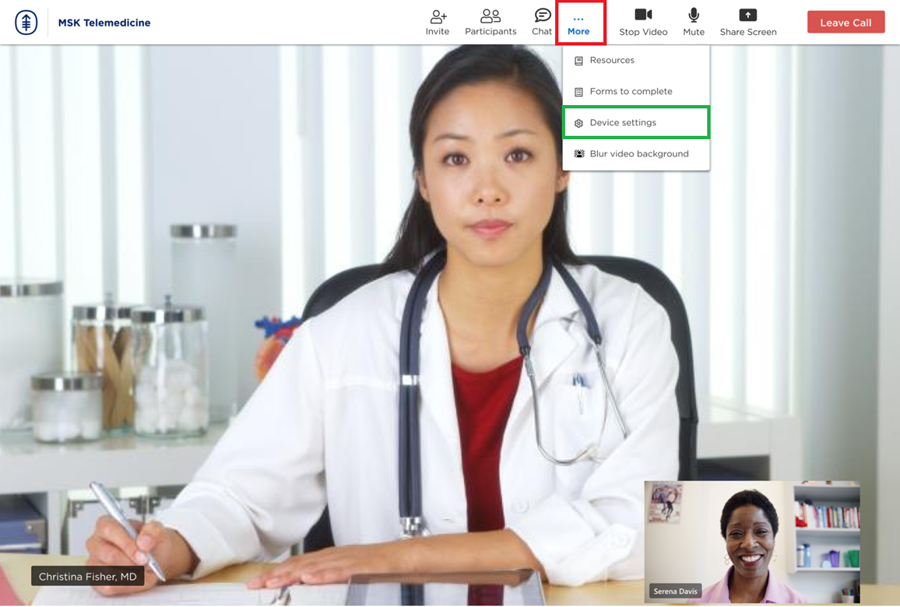
Figure 4. A sample of a screen after the care team joins the telemedicine visit
- Make sure your video and microphone are turned on. If they’re off, the camera and microphone symbols will be crossed out (see Figure 5). Look for them at the top of your screen. Select the camera or microphone symbols to turn them back on.
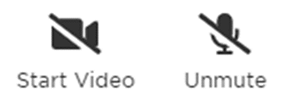
Figure 5. The crossed-out video and microphone symbols. You will see them at the bottom of your screen
- If Step 2 does not work, check your device settings to see if access to your camera or microphone is blocked. See the section Troubleshooting Tips for help.
- You can blur your video background if you want to. Select the 3 dots at the top of your screen (more). Select “Blur video background” (see Figure 6).
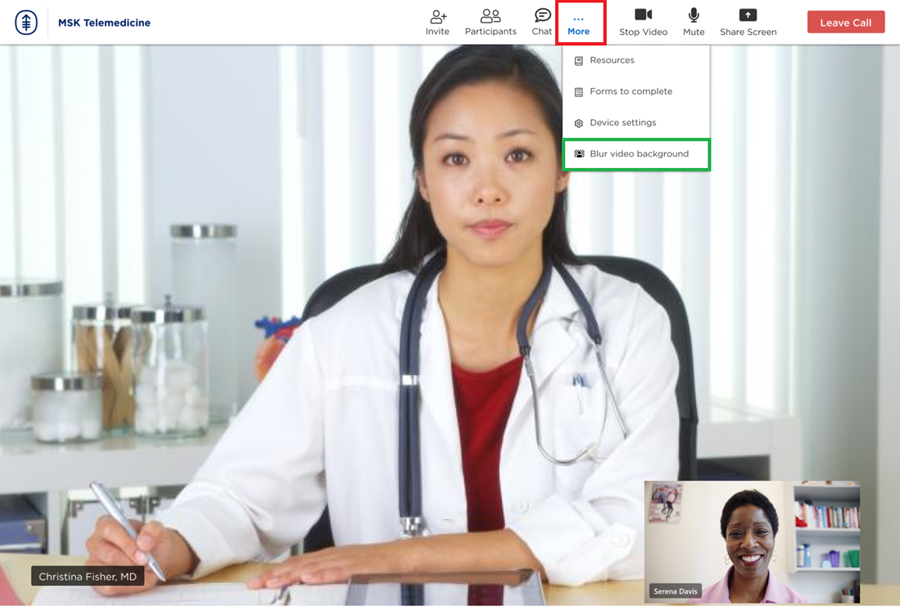
Figure 6. The green highlight shows the “Blur video background” option