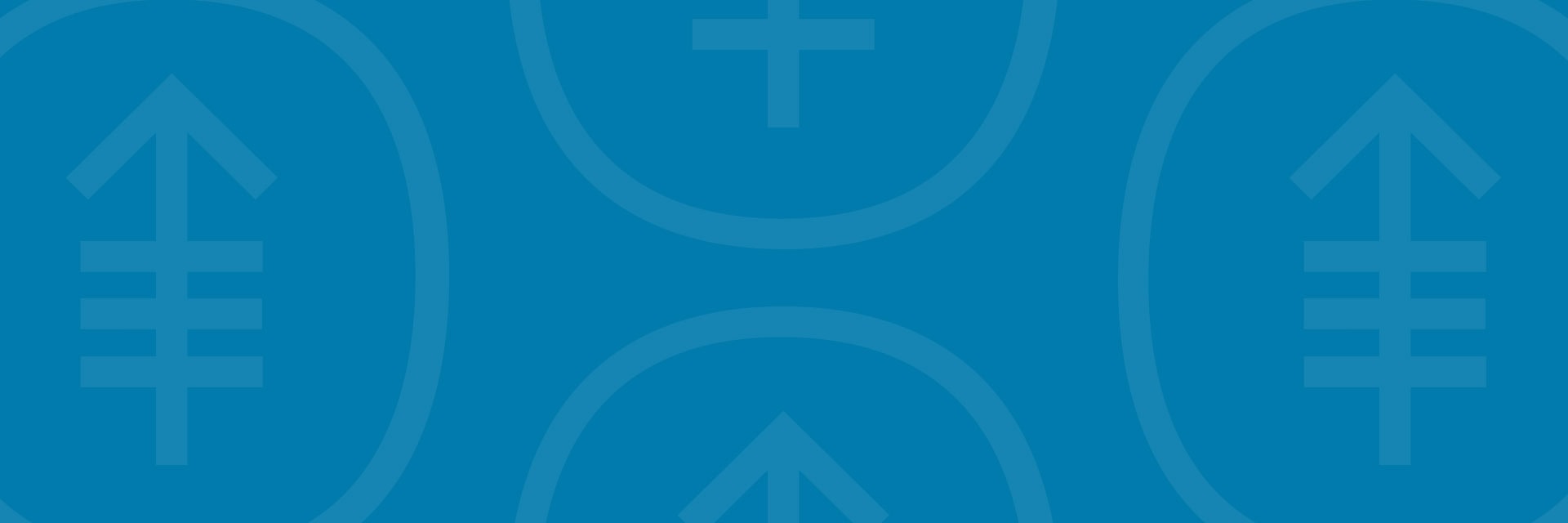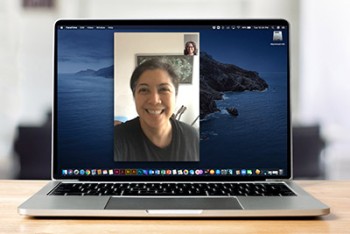
How to video chat using the screen in your room
If your room has a Cisco Webex room bar, you can video chat using the Family Connect video call system. The room bar is a camera and speaker system mounted above the TV in your room. You can operate it with the remote attached to your bed.
Starting a Family Connect video chat
- Use the remote to access your TV’s default menu.
- Press 6 on the number pad, “My Stay.”
- Press 1 on the number pad, “Family Connect.”
- When prompted, use the number pad to type the cell phone number of the person you want to video chat. Press enter and wait for them to join the call.
The person will get a text message prompting them to join the video call on Webex Meetings. This link will work for 1 hour. You will need to stay in the Family Connect call window on your TV until they join.
Joining a Family Connect video chat
The person you’re calling should follow these steps to join the chat.

- Download the Webex Meetings app to your smartphone, tablet, or laptop computer. You can find it by searching “Webex Meetings” in the App Store (Apple) or Google Play Store (Android). You can also go to www.webex.com/download in your web browser, such as Safari (Apple devices) or Google Chrome (Android devices).
- Open the app and follow the steps to set up Webex.
- You will get a text message inviting you to join the call. Tap the link in the message.
- The link will open the Webex Meetings app on your device. Tap “Join Meeting” and grant permission for the app to access your microphone and camera.
How to video chat using your own device
There are many apps that let you video chat with friends using your own smartphone, tablet, or laptop computer with a camera.
Follow these steps to get ready to start a video or voice chat:
- Connect to Wi-Fi. Free Wi-Fi is available in all MSK locations by connecting to the MSK_Guest network.
-
Choose an app. You may already have a video chat app installed on your smartphone, tablet, or laptop computer with a camera. Check your device for FaceTime (Apple) or Google Meet (Android). Both apps let you call, text, and video chat with people in the U.S. and other countries
The person you are trying to contact must use the same app as you. Ask your friends and family which video chat apps they use so you can decide which one to use together. You can download other apps, such as WhatsApp, from the Apple Store or Google Play Store. Read the “How to download chat apps to your device” section of this resource for more information. - Start a chat. For help starting a chat, read the “How to start a chat” section of this resource.
How to download apps to your device
To use an app, first make sure you have it downloaded to your device. These instructions will help you download the app you plan to use to connect with your friends and family.
How to download FaceTime

FaceTime is only available on Apple devices, such as an iPhone, iPad, or Mac computer. This app comes installed on these devices. You do not have to download it.
If the FaceTime app was deleted from your device:
- Open the App Store. Search “FaceTime” in the App Store.
- Select the “Get” button to download the FaceTime app to your device.
- Open the app and follow the steps to set up FaceTime.
How to download Google Meet

- If you’re using a computer, go to www.meet.google.com in your web browser, such as Safari (Apple) or Google Chrome. You can also search “Google Meet” in the App Store (Apple) or Google Play Store (Android).
- Download the Google Meet app to your smartphone or tablet. You do not need to download the app if you’re using a web browser on your computer.
- If you’re using the app, open it and follow the steps to set up Google Meet.
How to download WhatsApp

- Go to www.whatsapp.com/download in your web browser, such as Safari (Apple) or Google Chrome. You can also search “WhatsApp” in the App Store (Apple) or Google Play Store (Android).
- Download the WhatsApp app to your smartphone, tablet, or laptop computer.
- Open the app and follow the steps to set up WhatsApp.
How to start a chat
To start a chat using one of these apps, follow these instructions.
How to start a chat on Facetime
- Open the FaceTime app.
- Select the “New FaceTime” button in the upper right corner.
- Start typing the name of the person you want to contact. When their name comes up, select it. If their contact information isn’t saved in your contacts, type in their phone number or email address.
- You can chat with more than one person in a FaceTime chat. Select the “+” button and type the name of each person you want to contact. Once your contact(s) appears in the “to” field, select the FaceTime video icon to start the video chat.
How to start a chat on Google Meet
- Open the Google Meet app.
- Select “search contacts or dial.”
- Start typing the name or phone number of the person you want to contact. When their name comes up, select it.
- You can choose video, voice, or text message. If you see “invite” when you select the person’s name, that means they don’t have Google Meet. Ask them to download Google Meet to their device or open it on their computer. Then try to connect with them again.
How to start a chat on WhatsApp
- Open the WhatsApp app and select the “Chats” button on the navigation bar.
-
Select the talk bubble icon to create a chat.

- Start typing the name of the person you want to contact. You can do this by selecting the magnifying glass at the top of the screen. You can also find their name by- scrolling through your contacts.
- Select the person’s name to create a chat.
-
Once you create the chat, tap to start a video call or
 to start a phone call.
to start a phone call.