This information will explain how to set up the OMRON 5 Series BP7250 blood pressure machine and connect it to the MSK Remote Monitoring app.
How to set up the OMRON 5 Series BP7250 blood pressure machine
- Download the OMRON Connect app from the iOS or Google Play store (see Figure 1).
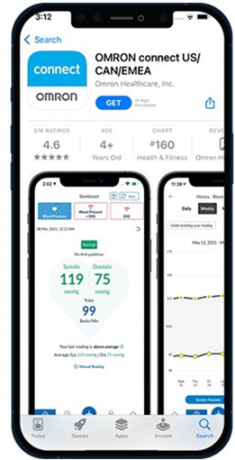
Figure 1. OMRON connect app
- Open the app and select “Allow” when prompted to connect to Bluetooth (see Figure 2).
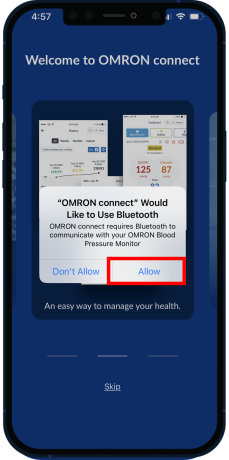
Figure 2. Allow Bluetooth
- Select “United States” (see Figure 3).
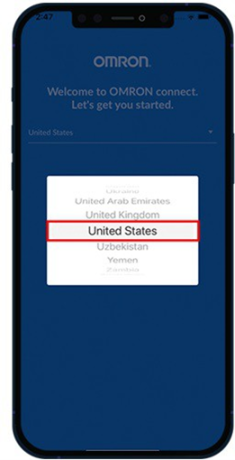
Figure 3. Select United States
- Sign into your OMRON account or tap create new account to sign up if you do not have one (see Figure 4).
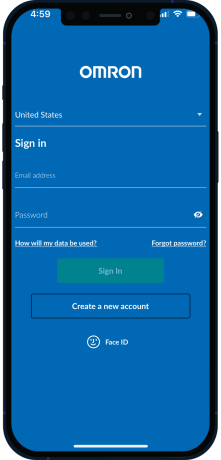
Figure 4. Sign in to your OMRON account
- Once you have created an Omron account. You can pair your device. Select “All OMRON Blood Pressure devices” then tap Next: Pairing (see Figure 5).
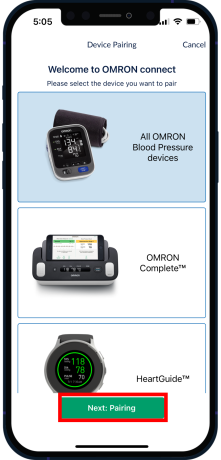
Figure 5. Select All OMRON Blood Pressure devices
- Press and hold the Bluetooth button on your blood pressure machine for 3 to 5 seconds. The letter “P” will appear on your blood pressure machine’s screen. Select “Next: Begin Pairing” in the OMRON Connect app (see Figure 6).
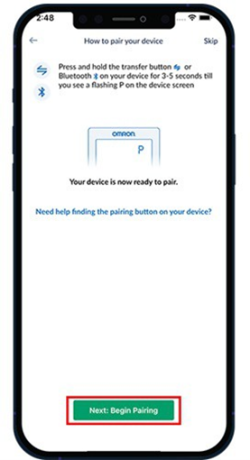
Figure 6. Begin pairing
- The device will begin pairing your phone. Select “5 Series Upper Arm – BP7250” (see Figure 7).
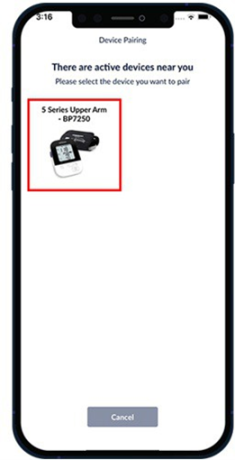
Figure 7. Select 5 Series Upper Arm BP7250
- Select “Pair” (see Figure 8).
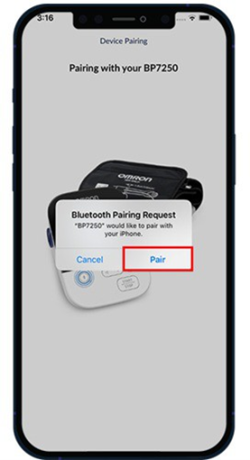
Figure 8. Select pair
- Your OMRON Silver BP5250 has now been connected to your app. Select “Got it” to begin taking a reading (see Figure 9).
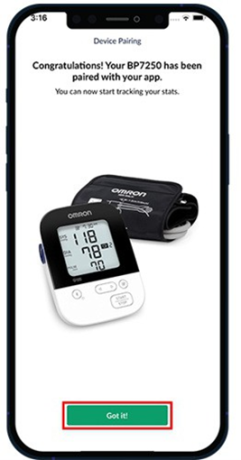
Figure 9. Pairing complete
Connecting your OMRON account to MSK Remote Monitoring
- Open the MSK Remote Monitoring mobile app and log in (Figure 10).
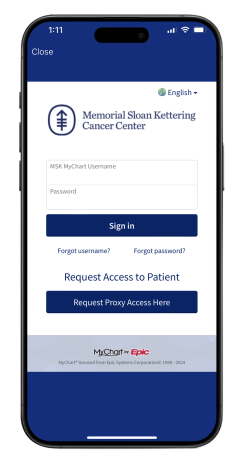
Figure 10. MSK Remote Monitoring app
- Review the authorization screen and select “Continue” (see Figure 11).
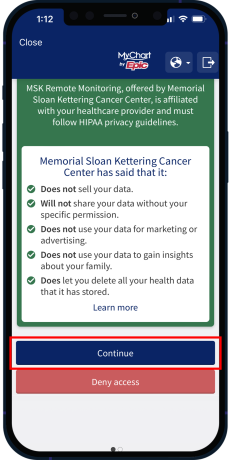
Figure 11. Authorization screen
- Review the data authorization screen and select a time range, then tap “Allow access” (see Figure 12).
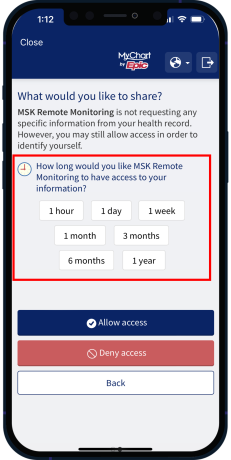
Figure 12. Allow access
- At the bottom of the screen, select “Messages” (see Figure 13).
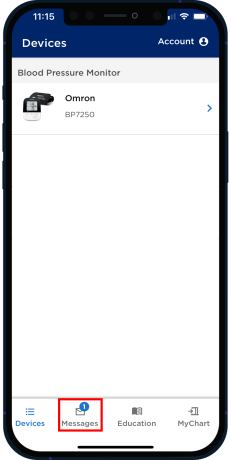
Figure 13. Select messages at bottom menu
- Select the message “Blood Pressure Monitor Connection” (see Figure 14).
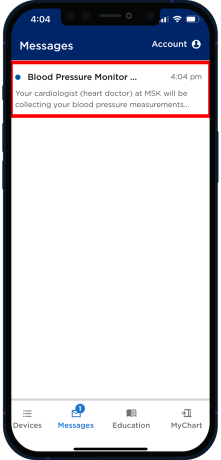
Figure 14. Select message
- Select the link for OMRON account (Figure 15).
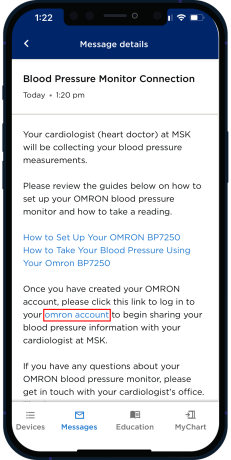
Figure 15. Select link in message
- Log in to your account (see Figure 16).
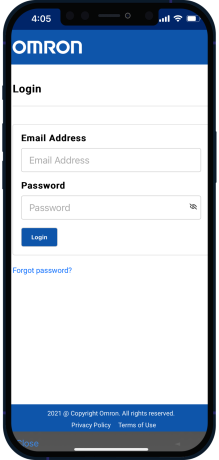
Figure 16. Log into your OMRON account
- Check the boxes and select “Allow” to connect to Validic (see Figure 17). Your OMRON account is now connected to MSK Remote Monitoring Your blood pressure measurements will be sent to your MSK care team through Validic.
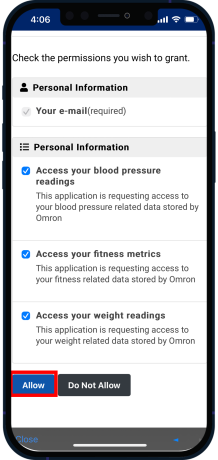
Figure 17. Check boxes and select Allow