This information will explain how to setup and use the Withing BPM Connect blood pressure machine.
How to set up the Withings BMP Connect blood pressure machine
- Download the Withings Health Mate app from iOS or Google Play Store (see Figure 1).
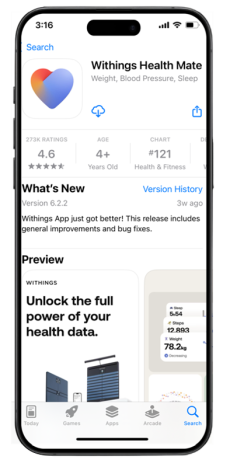
Figure 1. Withings Health Mate app
- Select “Get Started” (see Figure 2).
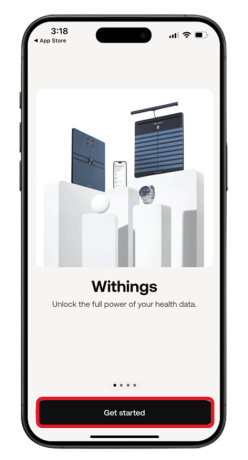
Figure 2. Get started
- Enter the email address you would like to login with and click “Continue” (see Figure 3).
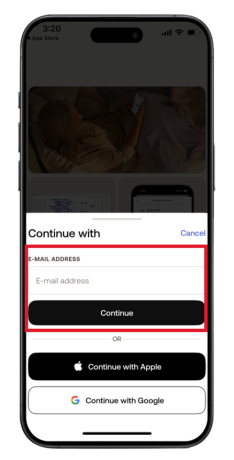
Figure 3. Enter email
- Check your email address for a Withings verification code. Enter the code into the Withings Health Mate App and click “Continue” (see Figure 4).
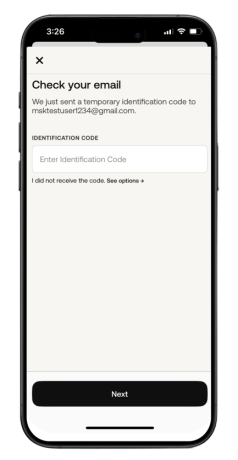
Figure 4. Enter verification code
- From top right-hand corner of the Home screen, tap the Devices icon (see Figure 5).
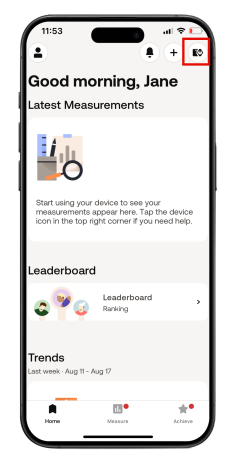
Figure 5. Tap device icon
- Tap the “Install a device” (see Figure 6).
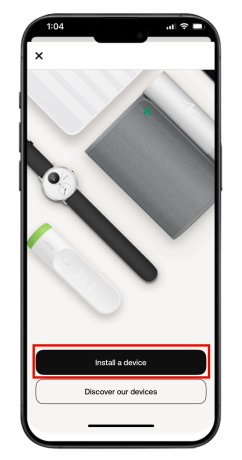
Figure 6. Install device
- Select “Blood pressure monitors” from list (see Figure 7).
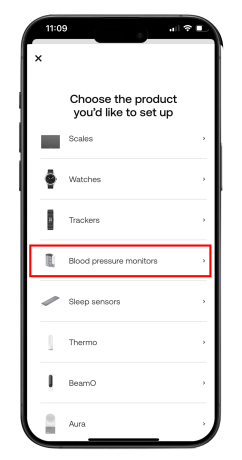
Figure 7. Select blood pressure monitors
- Select the “BPM Connect” (see Figure 8).
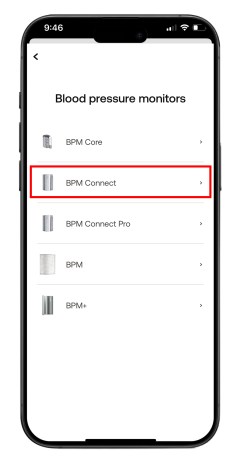
Figure 8. Select BPM Connect
- Select “Install” (see Figure 9).
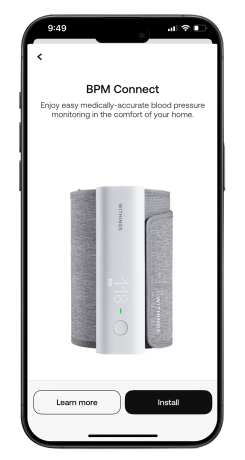
Figure 9. Install BPM Connect
- Press and hold the button on your BPM Connect for three seconds. Tap “Next” to continue (see Figure 10).
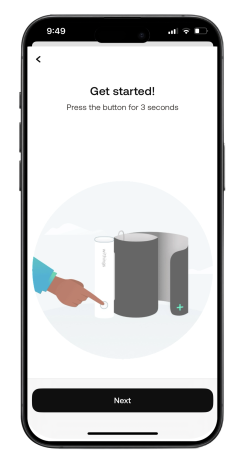
Figure 10. Press button on device and hold
- Once the BPM Connect is detected tap “Next” (see Figure 11).
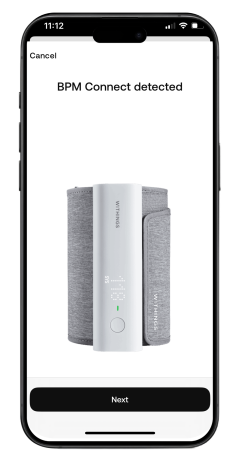
Figure 11. BPM Connect is detected
- Tap “Pair” to start pairing the BPM Connect to your mobile device (see Figure 12).
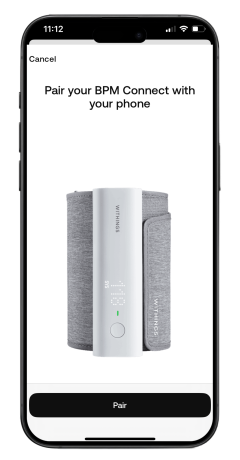
Figure 12. Start pairing
- Tap “Pair” when the Bluetooth Pairing Request appears (see Figure 13).
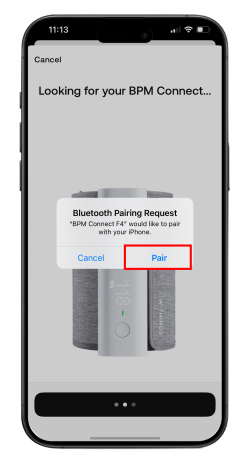
Figure 13. Bluetooth pairing
- Your BPM Connect has connected. Tap “Next” (see Figure 14).
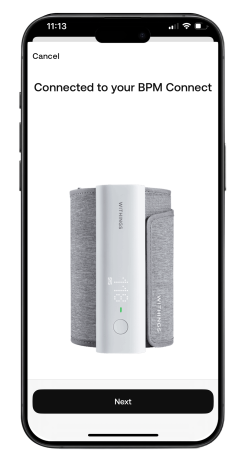
Figure 14. BPM Connect pairing complete
- Tap “I don’t have Wi-Fi”. The phone will be setup to connect to Bluetooth (see Figure 15).
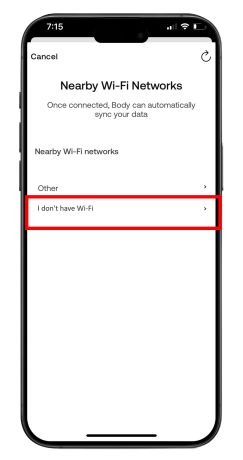
Figure 15. Wi-Fi networks
- The BPM Connect setup is complete. You can now take a blood pressure reading. Tap “Next” (see Figure 16).
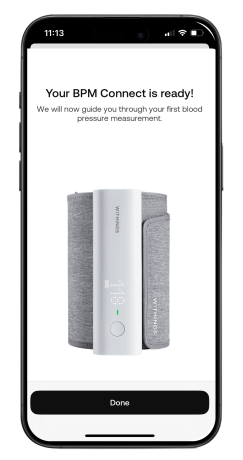
Figure 16. Setup is complete
How to take a blood pressure reading
- Review the on-screen instructions to take your first reading. Sit with your back straight and legs uncrossed. Tap “Next” (see Figure 17).
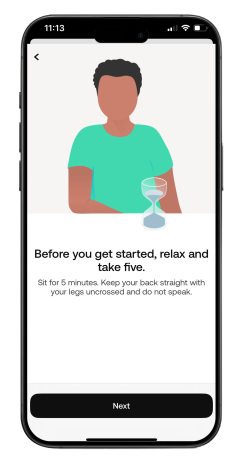
Figure 17. Get ready ro take reading
- Place the blood pressure cuff on your left arm at heart level (see Figures 18-19). Tap “Next”.
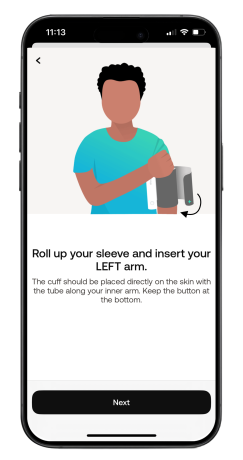
Figure 18. Place cuff on left arm
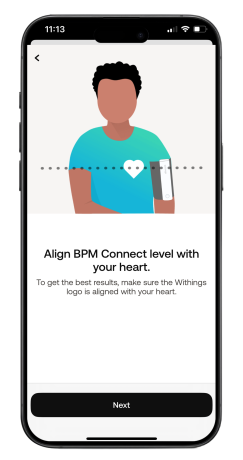
Figure 19. Have cuff at heart level
- Press the button to turn the BPM Connect on. Your reading will take place. When done tap “Next” (see Figure 20).
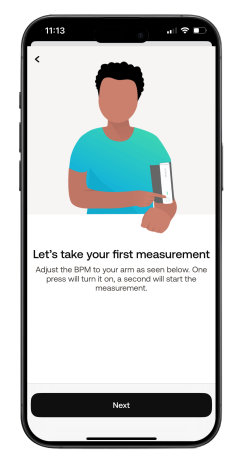
Figure 20. Press button to take reading
- You can review your blood pressure measurements in the Withings app. The reading may take a couple minutes to show up. The reading will automatically be sent to your care team at MSK. Tap “Done” to return to the homepage (see Figures 21 and 22).
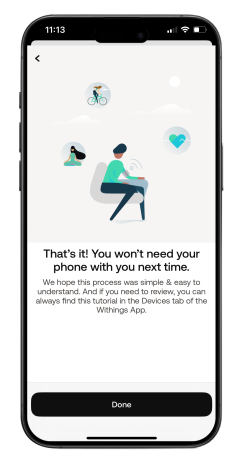
Figure 21. Review instructions
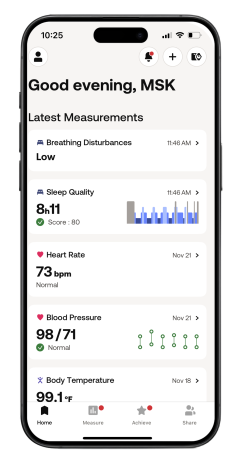
Figure 22. Results sent to MSK care team