This information explains how to install blood pressure monitors as part of your care at MSK. They are the Withings BPM Connect, OMRON Silver BP5250, OMRON 5 Series BP7250, and the iHealth Track.
The blood pressure measurements you take at home will help your care team make decisions about your care. They can help them diagnose high blood pressure. They also can use your home blood pressure measurements to adjust your blood pressure medications, if needed.
How to install the Withings Health Mate app
This information explains how to install the Withings Health Mate app so you can use it as part of your care at MSK.
Download the Withings Health Mate app from the iOS or Google Play Store (see Figure 1).
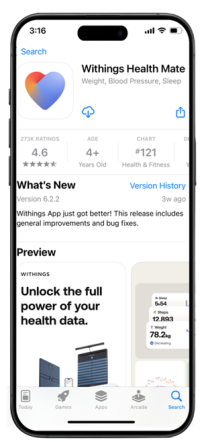
Figure 1. The Withings Health Matapp
- Open the Health Mate app on your smartphone or tablet. Select “Get started” (see Figure 2).
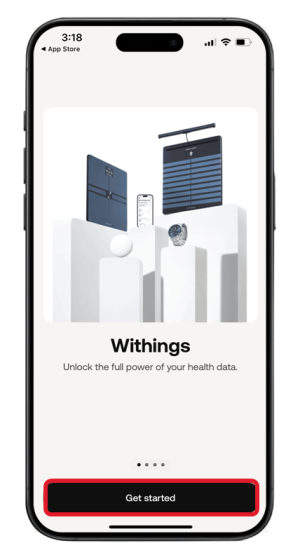
Figure 2. Get started screen
- Enter the email address you would like to sign up with and click “Continue” (see Figure 3).
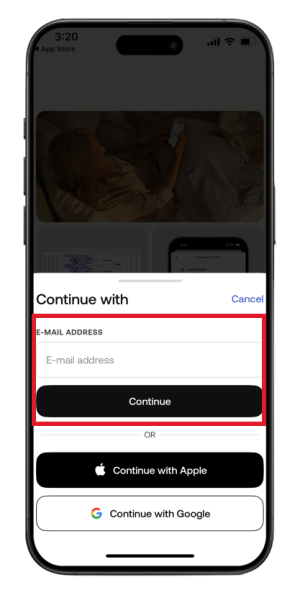
Figure 3. The sign up and log in screen
- Check your email address for a Withings verification code. Enter the code into the Withings Health Mate App and click “Next” (see Figure 4).
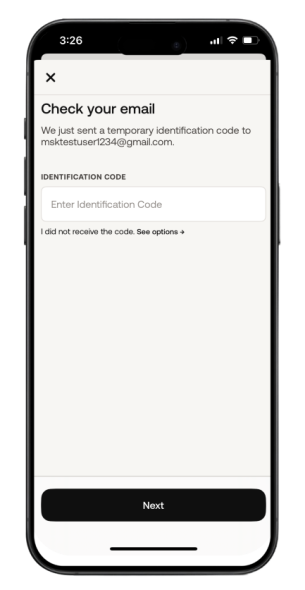
Figure 4. Verification screen
- Review the Withings Health Mate Privacy Policy and Terms. Select the checkboxes and click “Next” (see Figure 5).
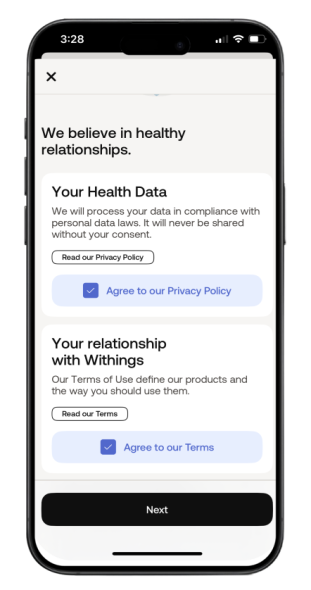
Figure 5. Terms and Privacy Policy
- Enter your first name and last name. Then tap “Continue” (see Figure 6).
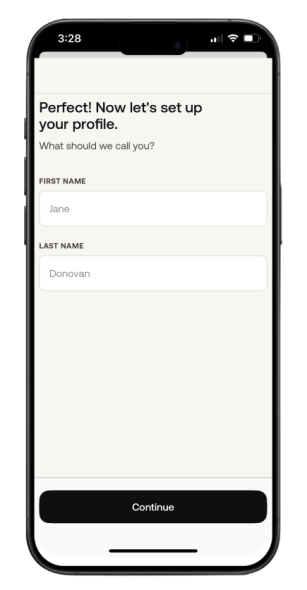
Figure 6. The profile screen
- Continue to create your profile. Enter your date of birth, assigned sex, height and weight. Tap “Next” (see Figure 7).
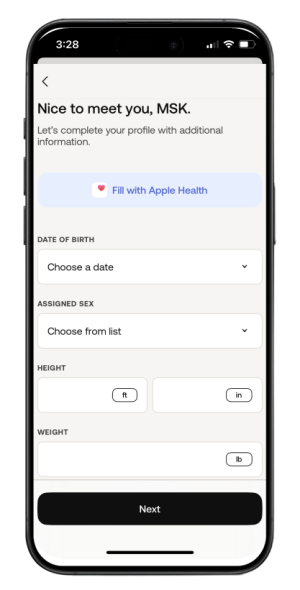
Figure 7. The profile screen continued
- Your profile is now set up. Tap “Next” (see Figure 8).
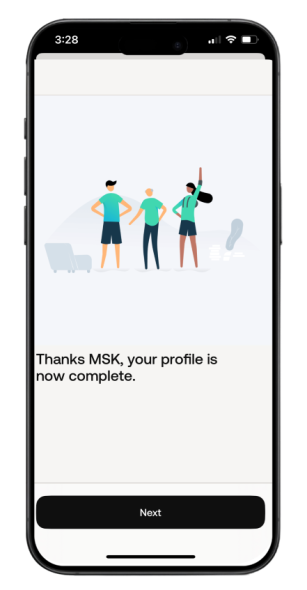
Figure 8. The profile screen continued
- You will see a screen that asks you about activating Apple Health. Tap “Not now” on the left (see Figure 9).
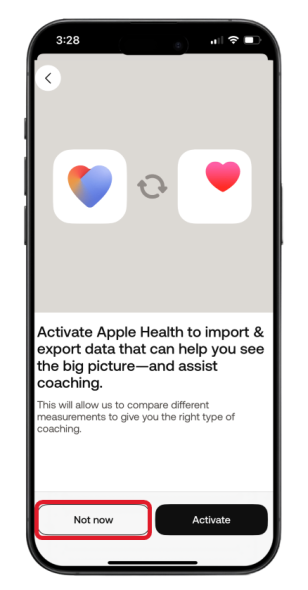
Figure 9. Activate Apple Health screen
- Review the notifications pop up and select your preference (see Figure 10).
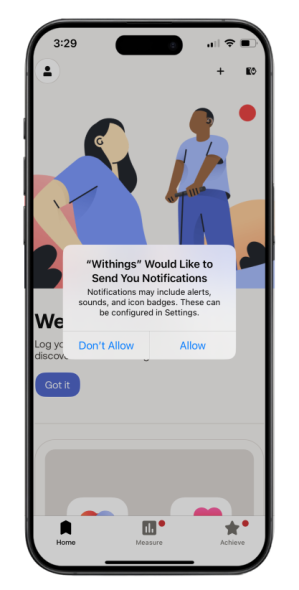
Figure 10. Notifications preference screen
How to setup your Withings BPM Connect blood pressure monitor
- You can now connect the BPM Connect monitor to your Health Mate account. From top right-hand corner of the Home screen, tap “Devices” icon (see Figure 11).
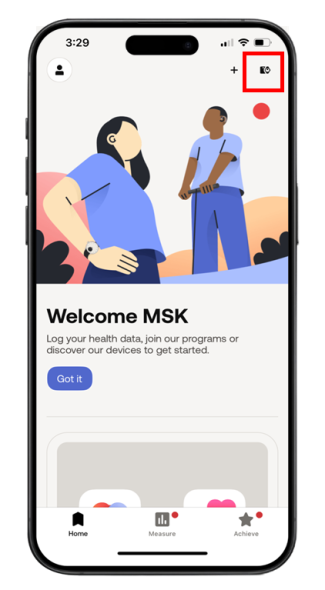
Figure 11. Health Mate home screen
- Tap the “Install a device” blue button (see Figure 12).
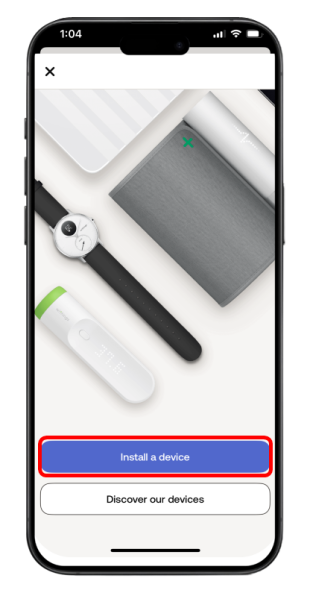
Figure 12. Install a device screen
- Tap “Blood pressure monitors” (see Figure 13).
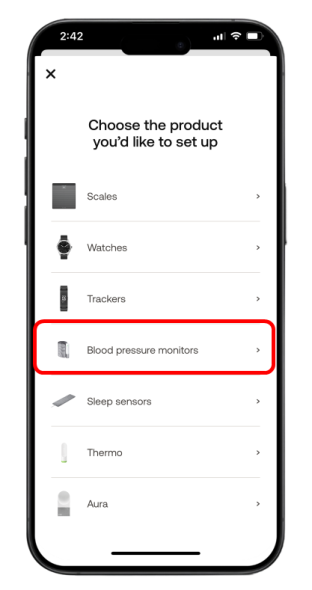
Figure 13. Product selection screen
- Tap “BPM Connect” (see Figure 14).
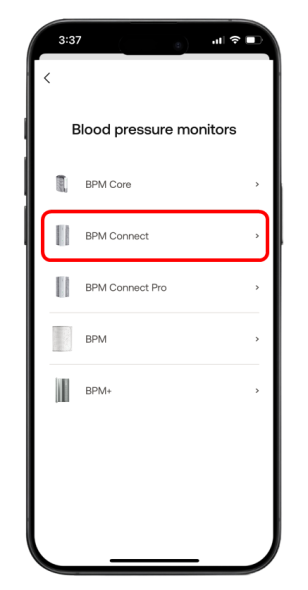
Figure 14. BPM Connect screen
- Tap the “Install” black button (see Figure 15).
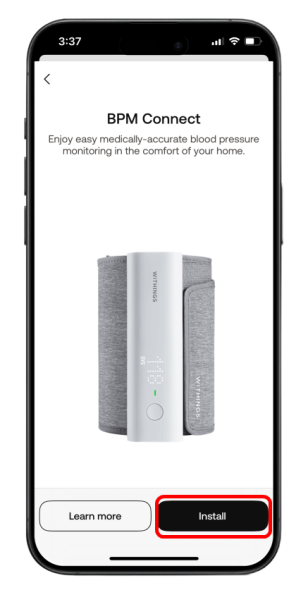
Figure 15. Install button screen
- Get your BPM Connect monitor. Place it near the smartphone or tablet that has the Health Mate app and your MyMSK app. Press and hold the monitor’s power button for 3 seconds. Your BPM Connect monitor will display “SETUP.” When it is powered on, tap the “Next” black button (see Figure 16).
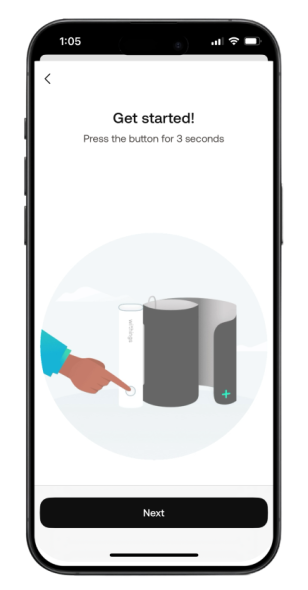
Figure 16. Get started screen
- You will see a blue light and the prompt “Setup” on your BPM Connect device. The Health Mate app will start to connect to the monitor. Make sure you device is close to your smartphone or tablet. When you see the prompt, tap the “Pair” blue button to pair the BPM Connect monitor to you smartphone of tablet (see Figure 17).
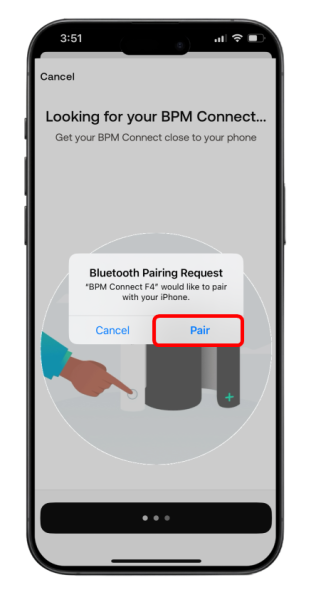
Figure 17. Bluetooth pairing screen
- You will see the Connected to your BPM Connect screen. Tap “Next” (see Figure 18).
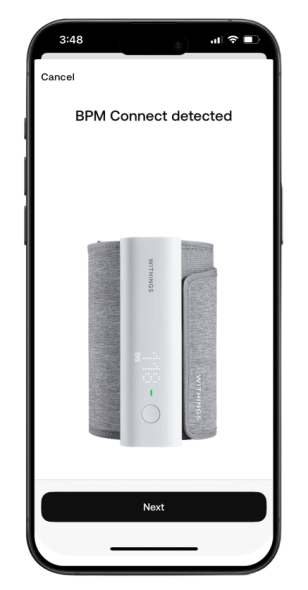
Figure 18. Successful connection screen
- Connect to a Wi-Fi network. You must connect to Wi-Fi to send your blood pressure measurements to your care team. Go to the Wi-Fi selection screen (see Figure 19). Select a network and enter your password. You will see a scree that tells you your BPM Connect monitor is ready. Tap “Done” (see Figure 20).
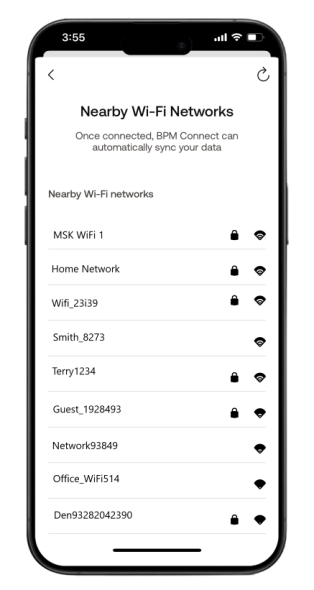
Figure 19. Wi-Fi networks
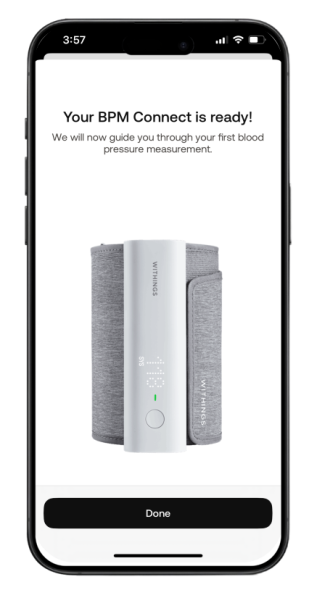
Figure 20. The BPM Connect monitor is ready to use
Connecting your account to MyMSK
- open the MyMSK mobile app and log in (Figure 21).
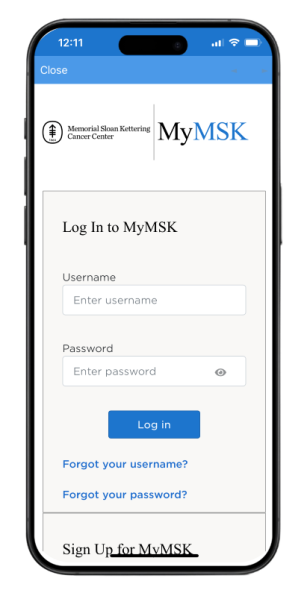
Figure 21. MyMSK mobile app Log in screen
- From the homepage, select the Messages tile (see Figure 22).
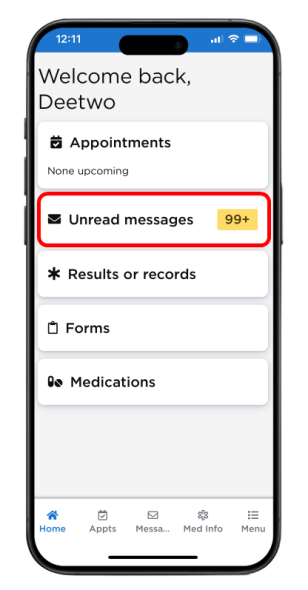
Figure 22. The Messages tile
- Select the message “Blood Pressure Moniter Connection” (Figure 23).
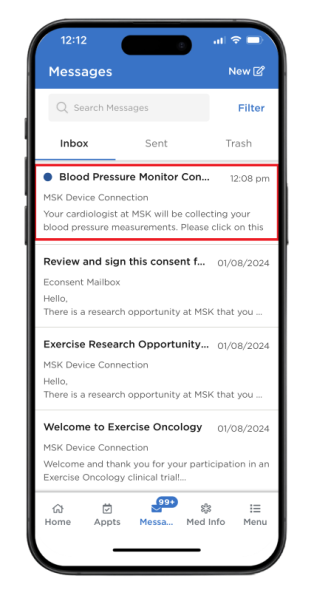
Figure 23. The messages screen
- Select the link for Withings account (see Figure 24).
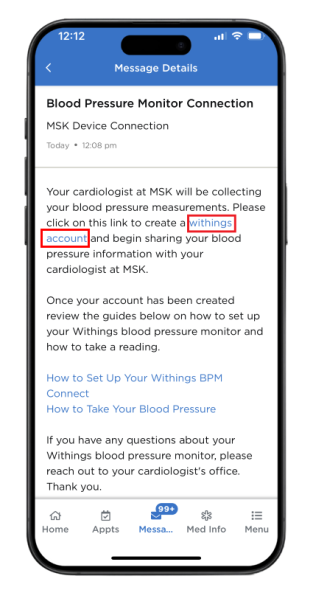
Figure 24. Screen with link
- Enter the email address you used when creating your Withings account (see Figure 25). Enter the identification code that was sent to your email address (see Figure 26). Select “Allow this app” to connect to Validic (see Figure 27). Your blood pressure measurements will be sent to your MSK care team through Validic.
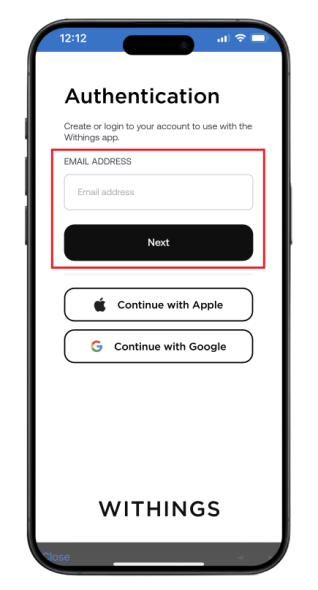
The login screen for Withings
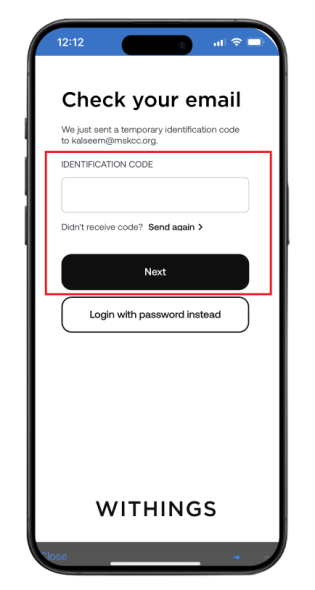
Figure 26. The identification code screen
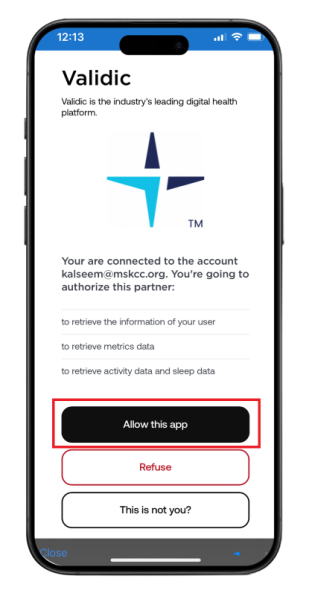
Figure 27. The permission screen for Validic
- The accounts will connect. You will be taken back to MyMSK. Your device will appear in remote monitoring devices screen (see Figure 28). Your Withings account is now connected to MyMSK.
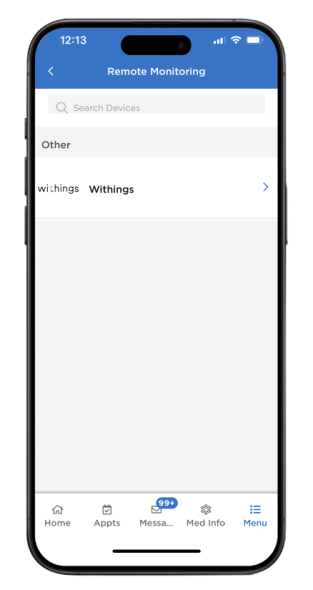
Figure 28. The MyMSK remote monitoring devices screen
How to install the OMRON Silver BP5250
-
Download the OMRON Connect app from the iOS or Google Play store (see Figure 1).
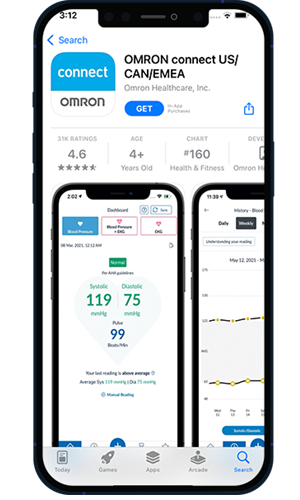
Figure 1. Google Play Store
-
Open the app and select “OK” when prompted to connect to Bluetooth (see Figure 2).
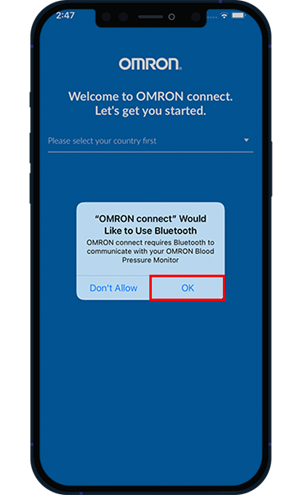
Figure 2. Connect to Bluetooth
-
Select “United States” (see Figure 3).
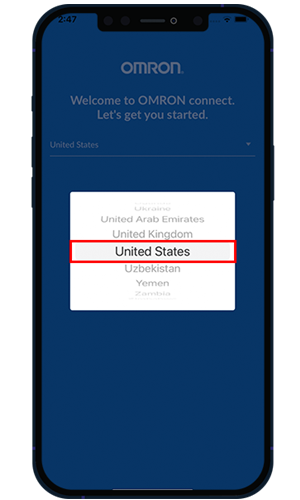
Figure 3. Select “United States”
-
Sign into your OMRON account or sign up if you do not have one (see Figures 4 and 5).
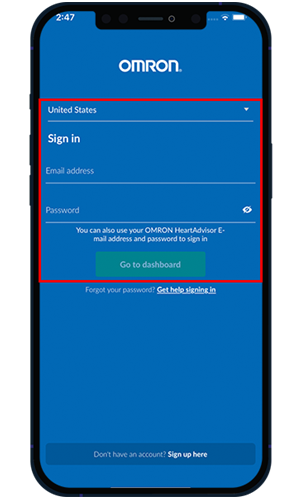
Figure 4. Sign in
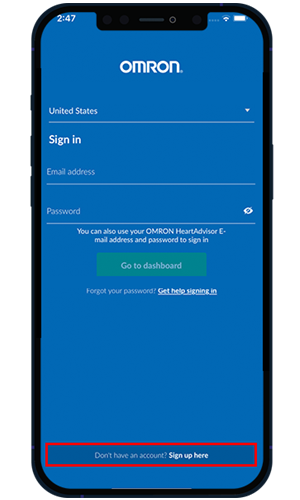
Figure 5. Sign up
-
Select “All OMRON Blood Pressure devices” (see Figure 6).
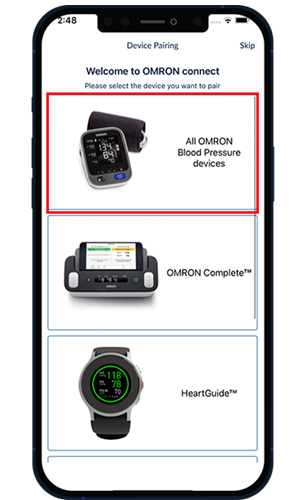
Figure 6. Select “All OMRON Blood Pressure devices”
-
Press and hold the Bluetooth button on your blood pressure machine for 3 to 5 seconds. The letter “P” will appear on your blood pressure machine screen. Select “Next: Begin Pairing” in the OMRON Connect app (see Figure 7).
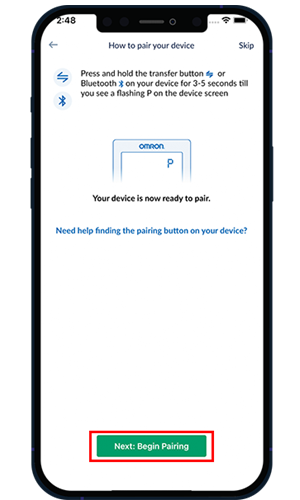
Figure 7. Select “Next: Begin Pairing”
-
Select “OK” (see Figure 8).
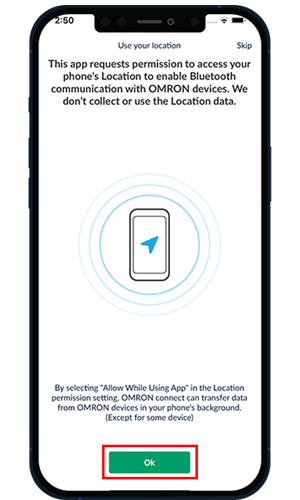
Figure 8. Select “OK”
-
Select “Allow While Using App” (see Figure 9).
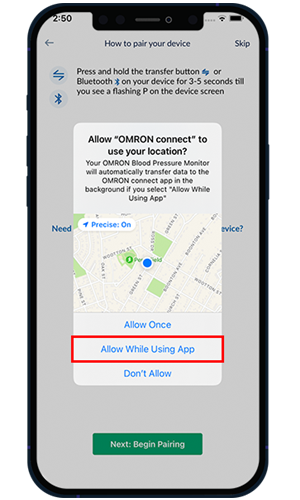
Figure 9. Select “Allow While Using App”
-
The device will begin pairing your phone (see Figure 10).
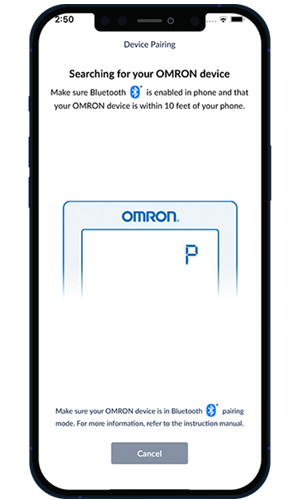
Figure 10. Device pairing to your phone
-
Select “Silver – BP5250” (see Figure 11).
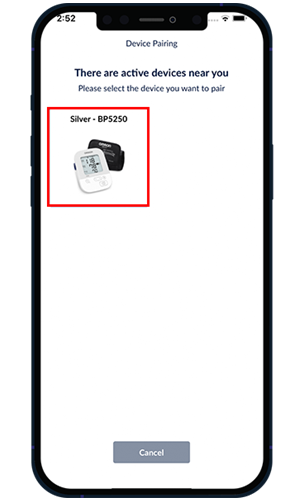
Figure 11. Select “Silver – BP5250”
-
Select “Pair” (see Figure 12).
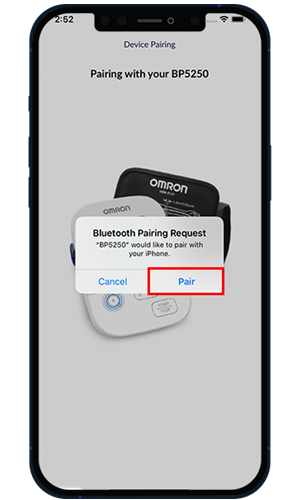
Figure 12. Select “Pair”
-
Your OMRON Silver BP5250 has now been connected to your app. Select “Go to dashboard” to take your first reading (see Figure 13).
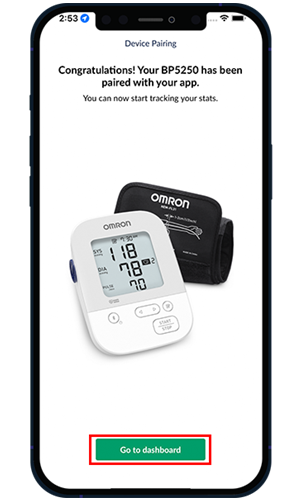
Figure 13. Select “Go to dashboard”
Connecting Your Account to MyMSK
-
Open the MyMSK mobile app and log in (Figure 14).
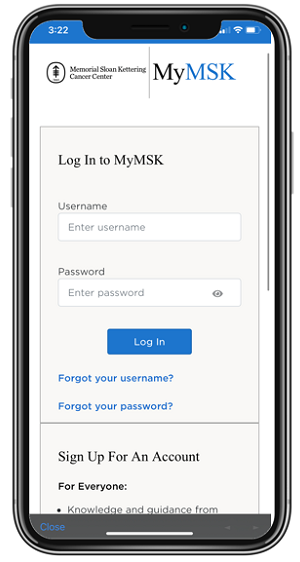
Figure 14. MyMSK mobile app Log in screen
-
Read the emergency notification. Press the “x” at the top right to close the screen (see Figure 15).
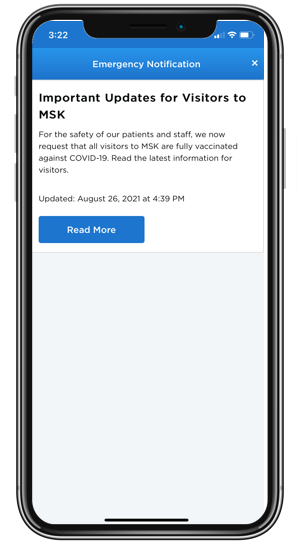
Figure 15. The emergency notification screen
-
At the bottom of the screen, select “Messages” (see Figure 16).
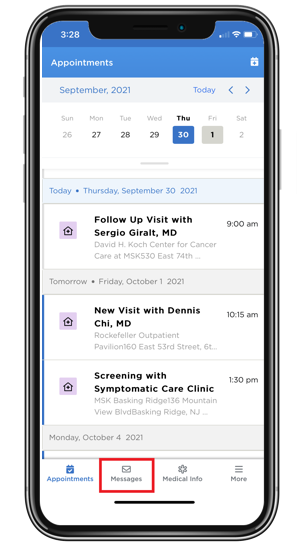
Figure 16. The menu at the bottom shows Messages
-
Select the message “MSK Device Connection” (see Figure 17).
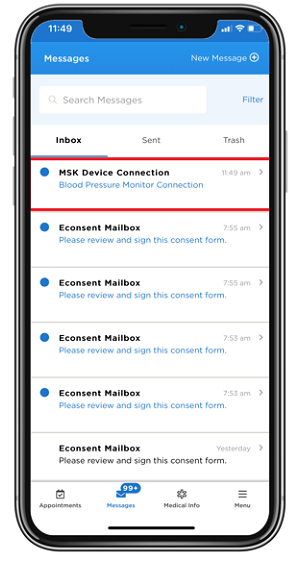
Figure 17. The device connection screen
-
Select the link for OMRON account (Figure 18).
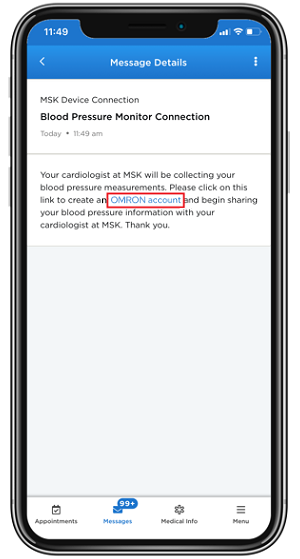
Figure 18. Screen with link
-
Log in to your account (see Figure 19). Select “Allow this app” to connect to Validic (see Figure 20). Your blood pressure measurements will be sent to your MSK care team through Validic.
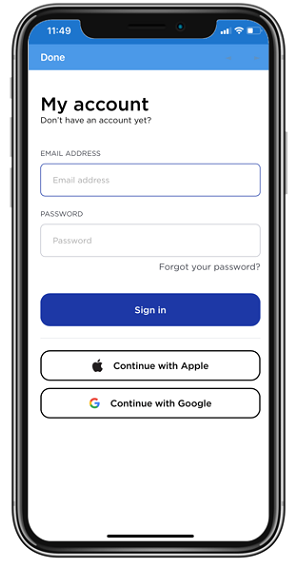
Figure 19. The login screen for Validic
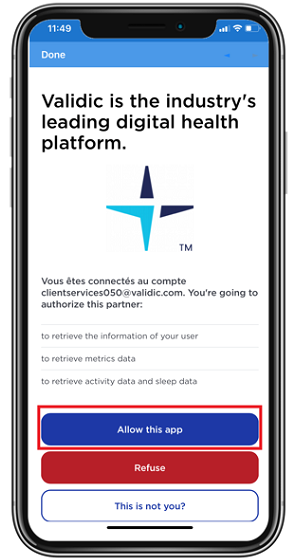
Figure 20. The permission screen for Validic
-
The accounts will connect. Then select “Done” at the top left corner of the screen (see Figure 21). Your OMRON account is now connected to MyMSK.
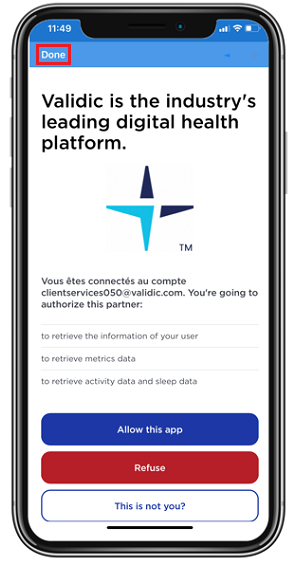
Figure 21. The final screen for connecting your accounts
How to install the OMRON 5 Series BP7250
-
Download the OMRON Connect app from the iOS or Google Play store (see Figure 1).
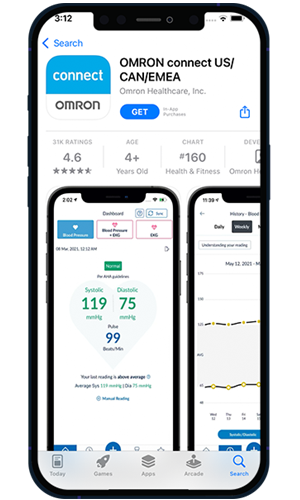
Figure 1. The iOS App Store
-
Open the app and select “OK” when prompted to connect to Bluetooth (see Figure 2).
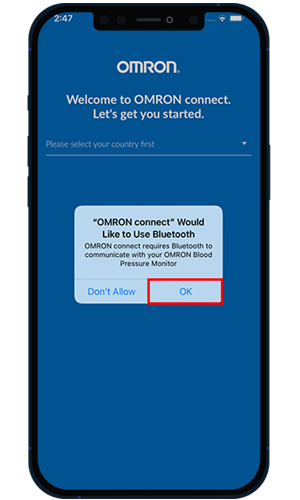
Figure 2. Select “OK”
-
Select “United States” (see Figure 3).
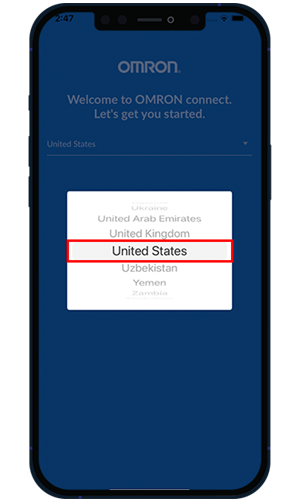
Figure 3. Select “United States”
-
Sign into your OMRON account or sign up if you do not have one (see Figures 4 and 5).
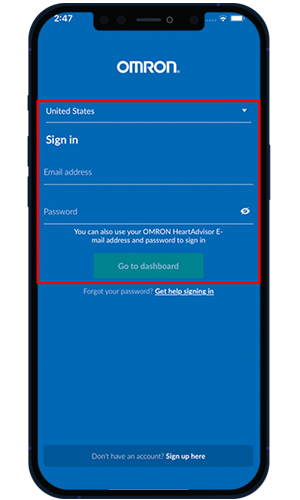
Figure 4. Sign in
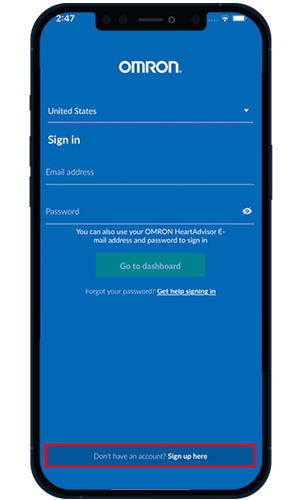
Figure 5. Sign up
-
Select “All OMRON Blood Pressure devices” (see Figure 6).
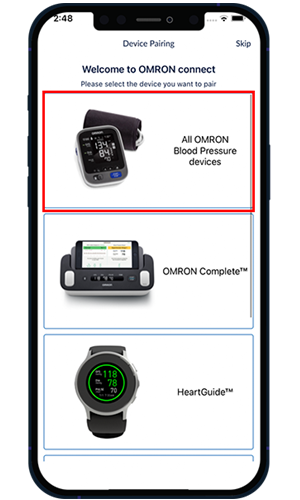
Figure 6. Select “All OMRON Blood Pressure devices”
-
Press and hold the Bluetooth button on your blood pressure machine for 3 to 5 seconds. The letter “P” will appear on your blood pressure machine’s screen. Select “Next: Begin Pairing” in the OMRON Connect app (see Figure 7).
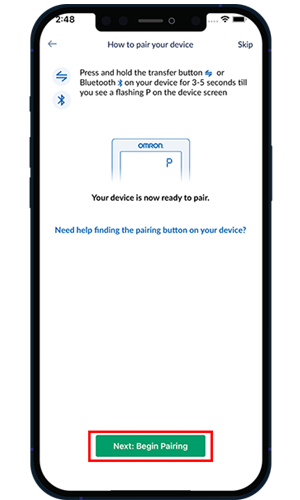
Figure 7. Select “Next: Begin Pairing”
-
Select “5 Series Upper Arm - BP7250” (see Figure 8).
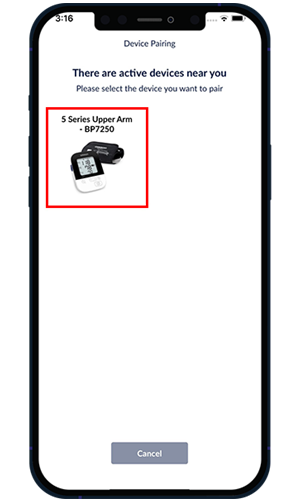
Figure 8. Select “5 Series Upper Arm – BP7250”
-
Select “Pair” (see Figure 9).
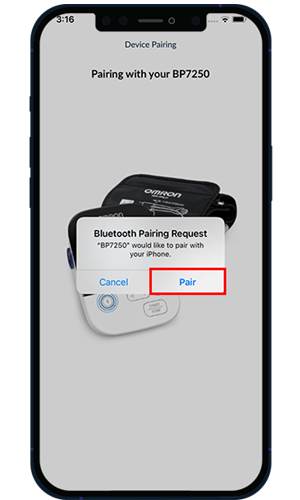
Figure 9. Select “Pair”
Your OMRON Silver BP5250 has now been connected to your app. Select “Got it” to begin taking a reading (see Figure 10).
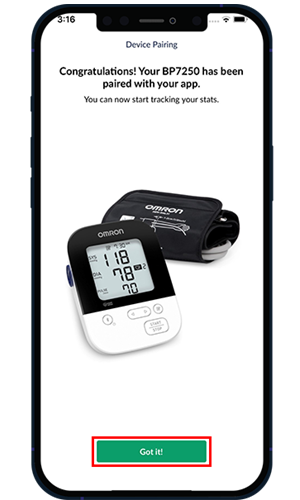
Figure 10. Select “Got it”
Connecting your account to MyMSK
-
Open the MyMSK mobile app and log in (Figure 11).
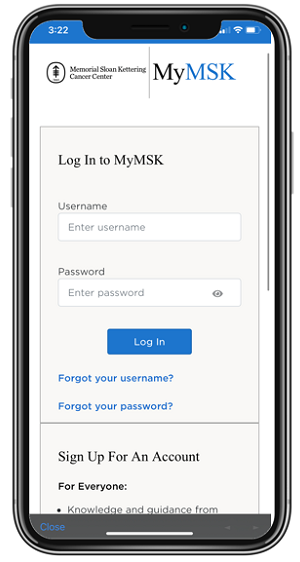
Figure 11. MyMSK mobile app Log in screen
-
Read the emergency notification. Press the “x” at the top right to close the screen (see Figure 12).
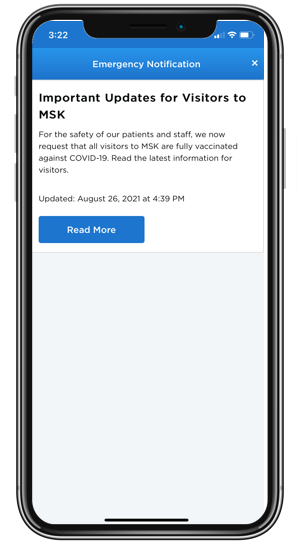
Figure 12. The emergency notification screen
-
At the bottom of the screen, select “Messages” (see Figure 13).
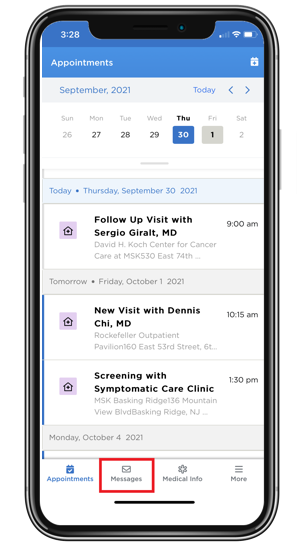
Figure 13. The menu at the bottom shows Messages
-
Select the message “MSK Device Connection” (see Figure 14).
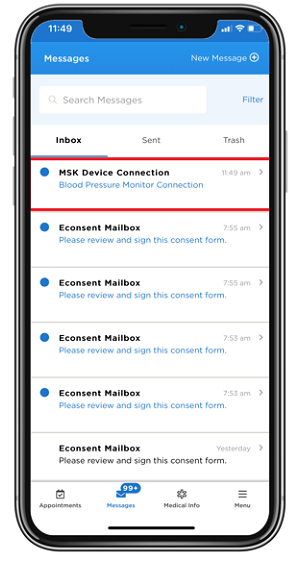
Figure 14. The device connection screen
-
Select the link for OMRON account (Figure 15).
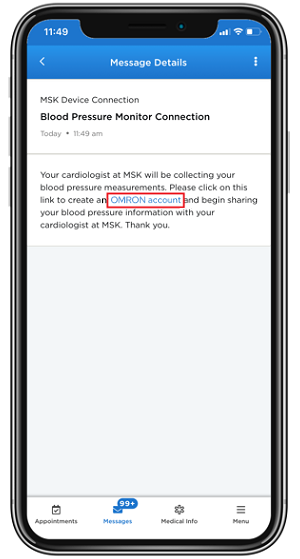
Figure 15. Screen with link
-
Log in to your account (see Figure 16). Select “Allow this app” to connect to Validic (see Figure 17). Your blood pressure measurements will be sent to your MSK care team through Validic.
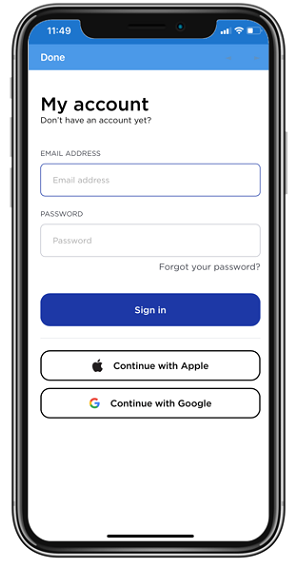
Figure 16. The login screen for Validic
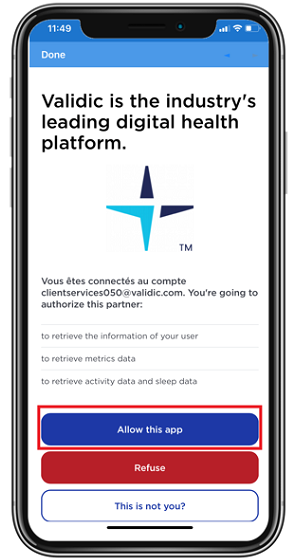
Figure 17. The permission screen for Validic
-
The accounts will connect. Then select “Done” at the top left corner of the screen (see Figure 18). Your OMRON account is now connected to MyMSK.
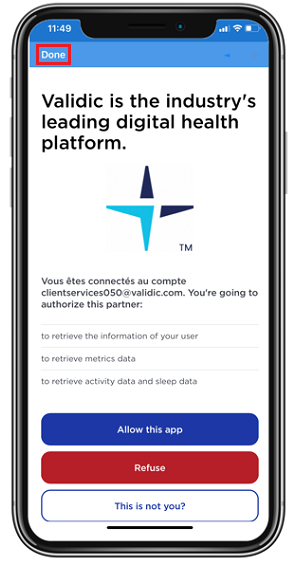
Figure 18. The final screen for connecting your accounts
How to install the iHealth Track
-
Download the iHealth MyVitals app from the iOS or Google Play store (see Figure 1).
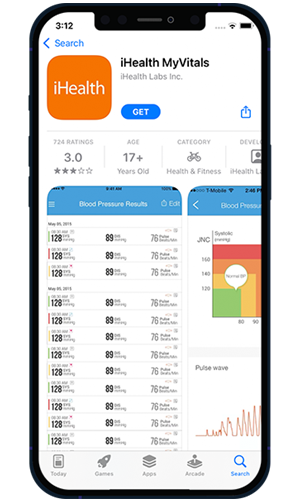
Figure 1. The iOS App Store
-
Select “OK” (see Figure 2).
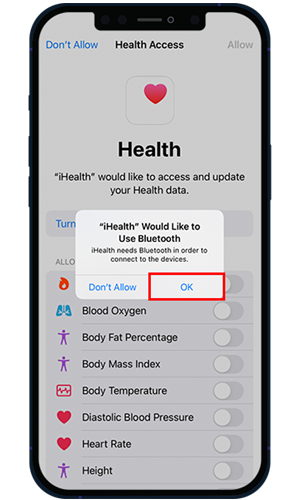
Figure 2. Select “OK”
-
Select your preference for sharing iHealth data with Apple Health by choosing “Don’t Allow” or “Allow” (see Figure 3). MSK will not be collecting data from Apple Health for this program.
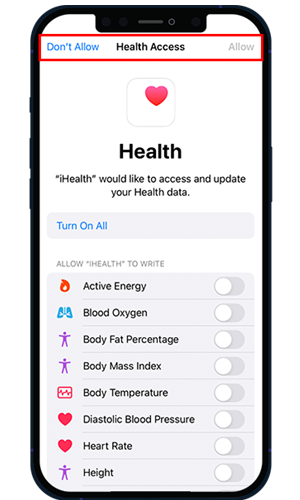
Figure 3. Select your sharing preferences
-
Select “Set Up My Devices” (see Figure 4).
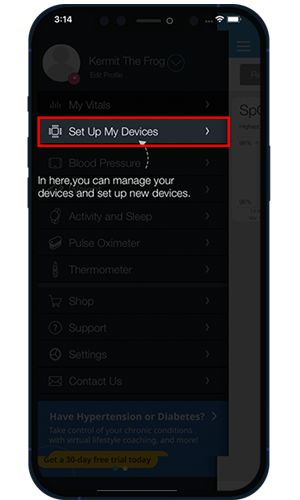
Figure 4. Select “Set Up My Devices”
-
Click “Select New Device” (see Figure 5).
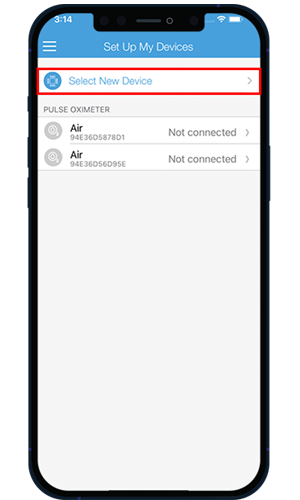
Figure 5. Click “Select New Device”
-
Select “Blood Pressure Monitors” (see Figure 6).
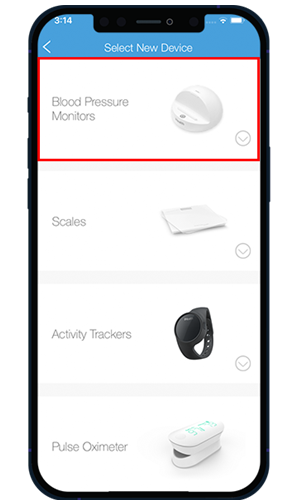
Figure 6. Select “Blood Pressure Monitors”
-
Select “Track” (see Figure 7).
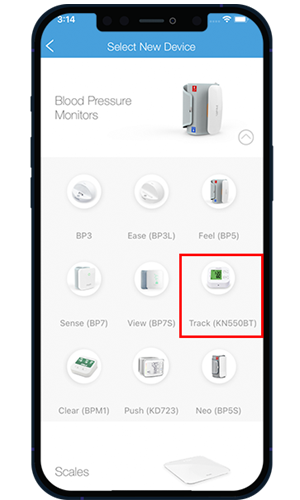
Figure 7. Select “Track”
-
Press and hold the M/Cloud button on your blood pressure machine to turn on Bluetooth. Select “Next” (see Figure 8).

Figure 8. Select “Next”
-
Select your Track model when it appears on the screen (see Figure 9).
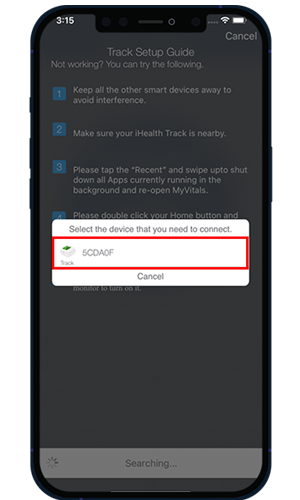
Figure 9. Select your Track model
-
The blood pressure machine and app will begin to pair (see Figure 10).
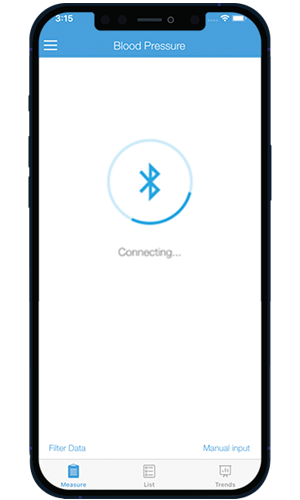
Figure 10. Device is pairing
-
The device has successfully been paired when the “SYNC” button appears on the screen (see Figure 11).
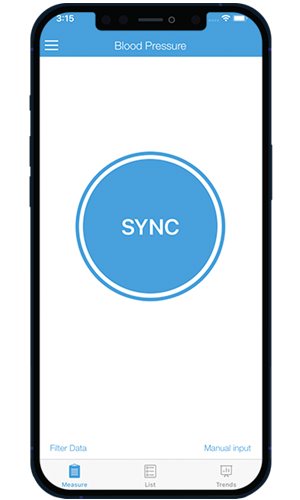
Figure 11. Device successfully synced
Connecting Your Account to MyMSK
-
Open the MyMSK mobile app and log in (Figure 12).
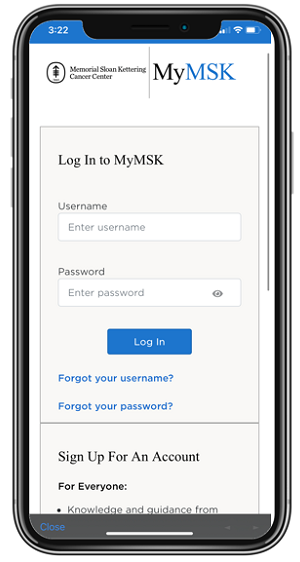
Figure 12. MyMSK mobile app Log in screen
-
Read the emergency notification. Press the “x” at the top right to close the screen (see Figure 13).
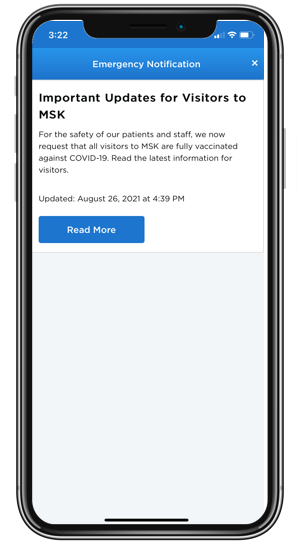
Figure 13. The emergency notification screen
-
At the bottom of the screen, select “Messages” (see Figure 14).
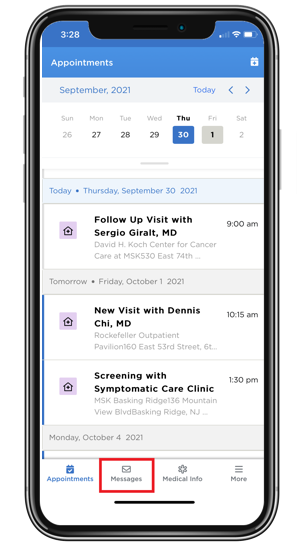
Figure 14. The menu at the bottom shows Messages
-
Select the message “MSK Device Connection” (see Figure 15).
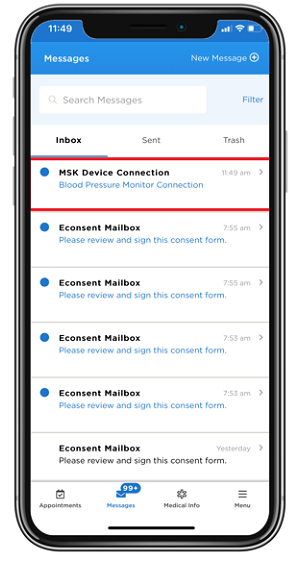
Figure 15. The device connection screen
-
Select the link for iHealth account (Figure 16).
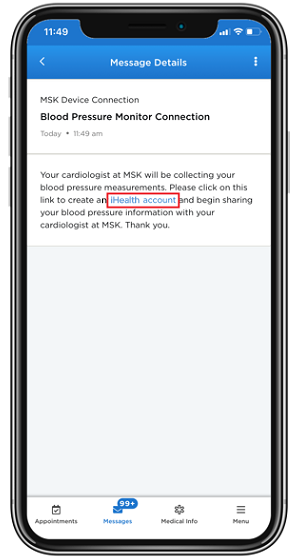
Figure 16. Screen with link
-
Log in to your account (see Figure 17). Select “Allow this app” to connect to Validic (see Figure 18). Your blood pressure measurements will be sent to your MSK care team through Validic.
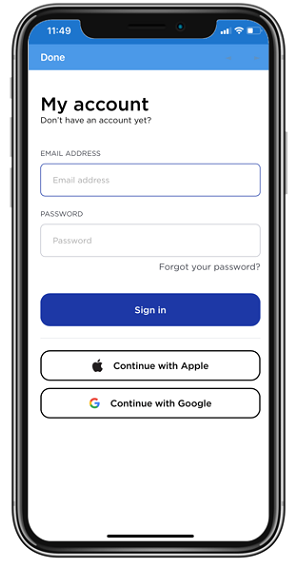
Figure 17. The login screen for Validic
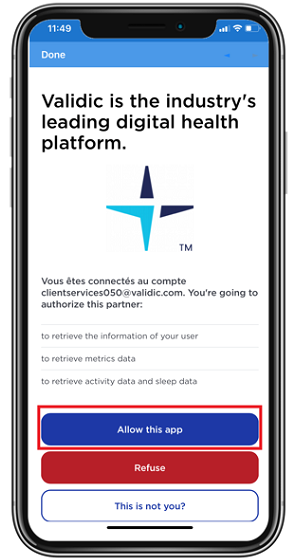
Figure 18. The permission screen for Validic
-
The accounts will connect. Then select “Done” at the top left corner of the screen (see Figure 19). Your iHealth account is now connected to MyMSK.
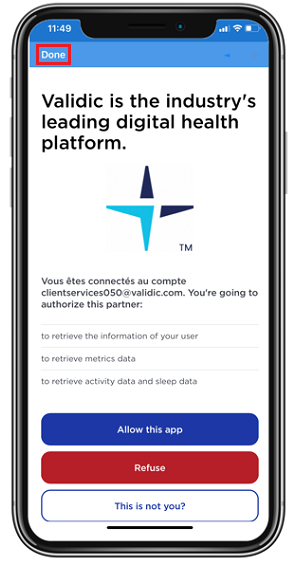
Figure 19. The final screen for connecting your accounts