Эта информация позволит вам узнать, как сделать фотографии, демонстрирующие состояние кожи, ротовой полости и амплитуду движения. Амплитуда движения — это ваш диапазон движения части тела. Также эта информация поможет вам узнать, как отправить эти фотографии вашей лечащей команде через MyMSK. MyMSK — это портал для пациентов центра MSK.
По возможности попросите кого-то сфотографировать вас.
При фотографировании:
- встаньте напротив однотонного фона;
- включите вспышку на камере;
- расположите в центре кадра часть тела, которую вы фотографируете;
- проверьте фокус камеры. Если вы используете смартфон, коснитесь экрана для фокусировки;
-
если вы используете iPhone, рекомендуется отключить функцию live photo. После ее отключения вы увидите .

Для получения дополнительной информации ознакомьтесь с материалом Как сделать фотографии для отправки вашему медицинскому сотруднику.
Как сделать фотографии, демонстрирующие состояние кожи
На данных фотографиях вы можете быть в белье. Лучше выберете модель, которая закрывает наименьшую поверхность кожи.
Лицо (Face)
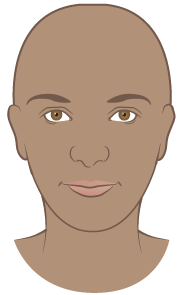
Сфотографируйте ваше лицо.
Передняя часть рук и наружная сторона кистей
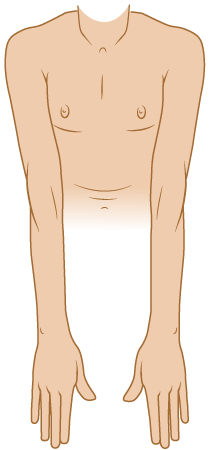
Сфотографируйте переднюю часть рук и наружную сторону кистей.
Внутренняя сторона рук и ладони
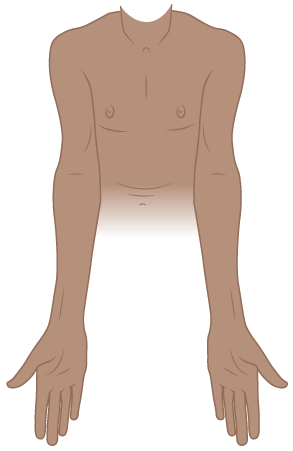
Сфотографируйте внутреннюю сторону рук и ладони.
Передняя сторона туловища
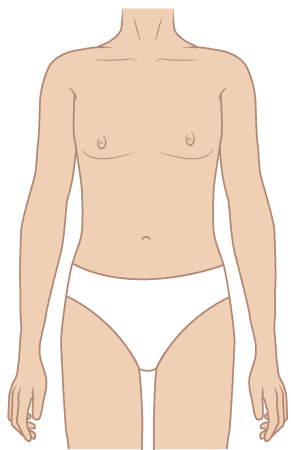
Сфотографируйте переднюю сторону туловища.
Задняя сторона туловища
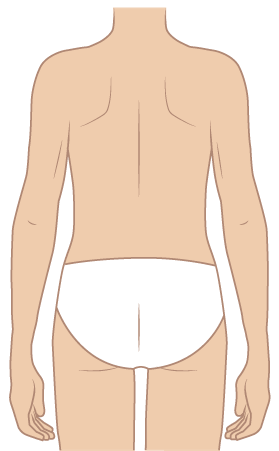
Сфотографируйте заднюю сторону туловища.
Передняя сторона ног
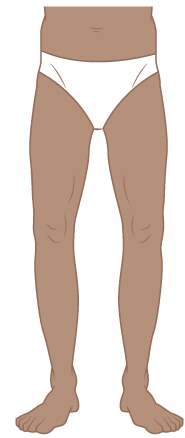
Сфотографируйте переднюю сторону ног от бедер до ступней.
Задняя сторона ног
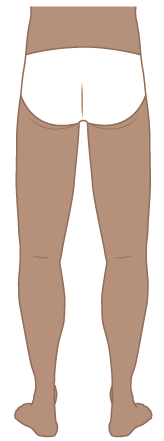
Сфотографируйте заднюю сторону ног от бедер до ступней.
Как сделать фотографии, демонстрирующие амплитуду движения
Рекомендуется снять какую-либо одежду, закрывающую фотографируемую область. Это поможет вашей лечащей команде более четко определить амплитуду движения, а также позволит осмотреть вашу кожу.
Плечи
- Поднимите руки над головой, ладони направлены вперед. Не сгибайте локти.
- Руки должны находиться как можно ближе к ушам.
- Сделайте фотографию в этом положении.
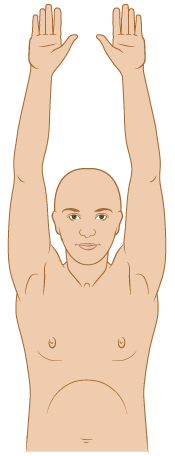
Продемонстрируйте на фотографии, как высоко вы можете поднять руки.
Локти
- Разведите руки в стороны, ладони направлены вверх.
- Максимально выпрямите локти.
- Сделайте фотографию в этом положении. Если возможно, на фотографии должны быть продемонстрированы обе руки.
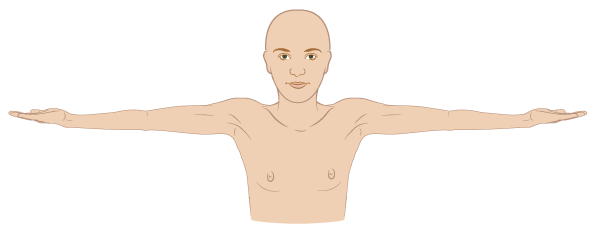
Сфотографируйте, насколько вы можете выпрямить локти.
Голеностоп
- Укажите, какая это стопа.
- Потяните стопу по направлению к голени.
- Сделайте фотографию в этом положении.
- Повторите для другой стопы.
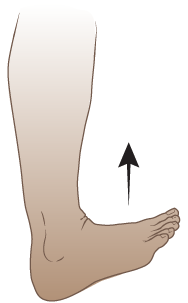
Сфотографируйте, насколько сильно вы можете согнуть голеностоп.
Запястья и пальцы рук
- Соедините ладони.
- Поднимите локти так, чтобы они располагались параллельно полу. Держите ладони как можно ближе друг к другу.
- Сделайте фотографию в этом положении.
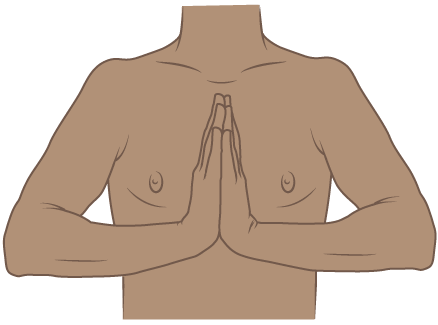
Сфотографируйте, насколько сильно вы можете согнуть запястья.
Как сделать фотографии, демонстрирующие внутреннюю часть ротовой полости
Левая сторона ротовой полости
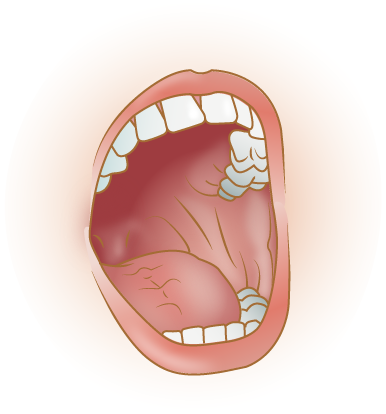
Сфотографируйте левую сторону ротовой полости.
Задняя сторона ротовой полости
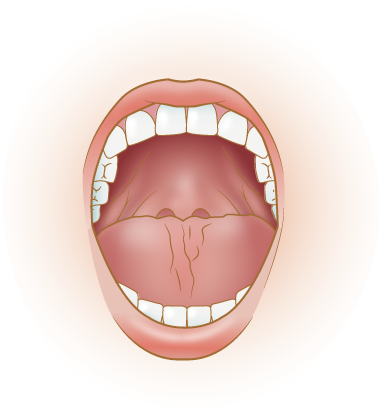
Сфотографируйте заднюю сторону ротовой полости.
Правая сторона ротовой полости
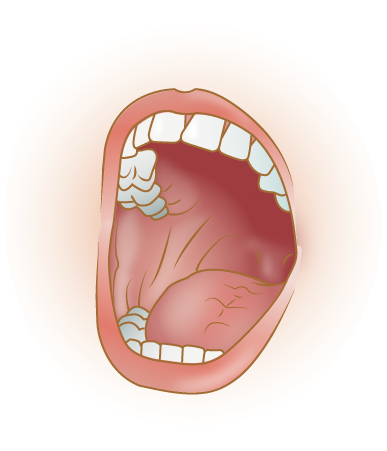
Сфотографируйте правую сторону ротовой полости.
Верхняя губа
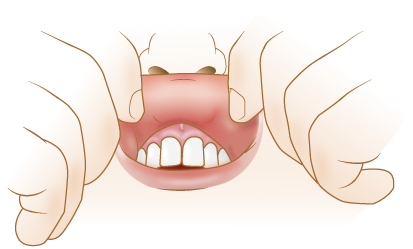
Сфотографируйте внутреннюю сторону верхней губы.
Нижняя губа
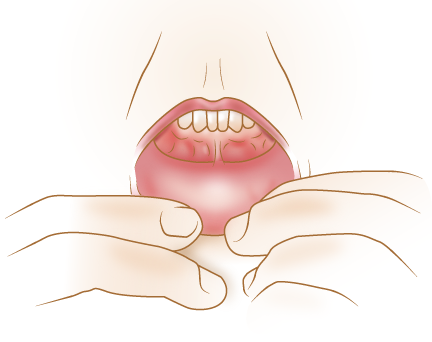
Сфотографируйте внутреннюю сторону нижней губы.
Как отправить фотографии вашему медицинскому сотруднику через портал MyMSK
Если у вас нет учетной записи MyMSK, перейдите на сайт my.mskcc.org, позвоните по телефону 646-227-2593 или в офис вашего врача и получите идентификационный номер для регистрации. Для получения дополнительной информации посмотрите видеоролик How to Enroll in MyMSK: Memorial Sloan Kettering's Patient Portal.
С помощью MyMSK можно отправить только определенное количество фотографий за один раз. Возможно, вам понадобится отправить несколько сообщений, чтобы переслать вашему медицинскому сотруднику все фотографии.
Отправка фотографий через портал MyMSK с помощью компьютера
Чтобы отправить фотографии через портал MyMSK с помощью компьютера, сделайте следующее.
- Сохраните фотографии на компьютере. Для этого вы можете, например, отправить электронное письмо самому себе с помощью телефона, открыть это письмо на компьютере и сохранить фотографии.
- Откройте веб-браузер. Введите в адресной строке my.mskcc.org и войдите в вашу учетную запись MyMSK.
- На главной странице найдите область «Messages» (Сообщения). Щелкните «New Message» (Новое сообщение).
- В меню «Compose New Message» (Создать новое сообщение) щелкните «Ask a general question» (Задать общий вопрос). Если специалисты вашей медицинской бригады скажут вам использовать другой тип сообщения, воспользуйтесь их рекомендацией.
- Щелкните «Type or select physician’s name» (Ввести или выбрать имя врача). Выберите вашего медицинского сотрудника.
- Щелкните «Subject» (Тема). Выберите «Questions about my Treatment» (Вопросы о моем лечении). Если специалисты вашей медицинской бригады скажут вам указать другую тему, воспользуйтесь их рекомендацией.
- В текстовом поле введите сообщение для медицинского сотрудника.
-
Щелкните «Add attachment(s)» (Добавить вложения) под текстовым полем. Откройте папку с сохраненной фотографией и выберите фотографию. Затем нажмите кнопку «Open» (Открыть). Повторите этот шаг для каждой фотографии.
- С помощью MyMSK можно отправить только определенное количество фотографий за один раз. Возможно, вам понадобится отправить несколько сообщений, чтобы переслать вашему медицинскому сотруднику все фотографии.
- Когда сообщение будет готово, нажмите кнопку «Send» (Отправить).
Отправка фотографий через приложение MyMSK на вашем смартфоне или планшете
Чтобы отправить фотографии с помощью приложения MyMSK на вашем смартфоне или планшете, выполните следующее.
- Сохраните фотографии на смартфоне или планшете.
- Коснитесь значка приложения MyMSK. Войдите в вашу учетную запись MyMSK.
- Коснитесь элемента «Messages» (Сообщения) в нижней части экрана.
- Коснитесь элемента «New» (Новое) в верхнем правом углу экрана. Выберите «General Office Communication» (Связь с офисом). Если специалисты вашей медицинской бригады скажут вам использовать другой тип сообщения, воспользуйтесь их рекомендацией.
- Коснитесь элемента «To (Office of)» (Кому (отделение)). Выберите имя вашего врача.
- Коснитесь элемента «Subject» (Тема). Выберите «Questions about my treatment» (Вопросы о моем лечении). Если специалисты вашей медицинской бригады скажут вам указать другую тему, воспользуйтесь их рекомендацией.
-
Коснитесь значка «+» рядом с элементом «Add an Attachment» (Добавить вложение). Выберите «Photo» (Фотография). Коснитесь фотографий, чтобы приложить их к сообщению. Коснитесь элемента «Done» (Готово) в верхнем правом углу экрана.
- С помощью MyMSK можно отправить только определенное количество фотографий за один раз. Возможно, вам понадобится отправить несколько сообщений, чтобы переслать вашему медицинскому сотруднику все фотографии.
- В текстовом поле введите сообщение для медицинского сотрудника. Когда сообщение будет готово, коснитесь значка в виде бумажного самолетика в правом верхнем углу экрана.