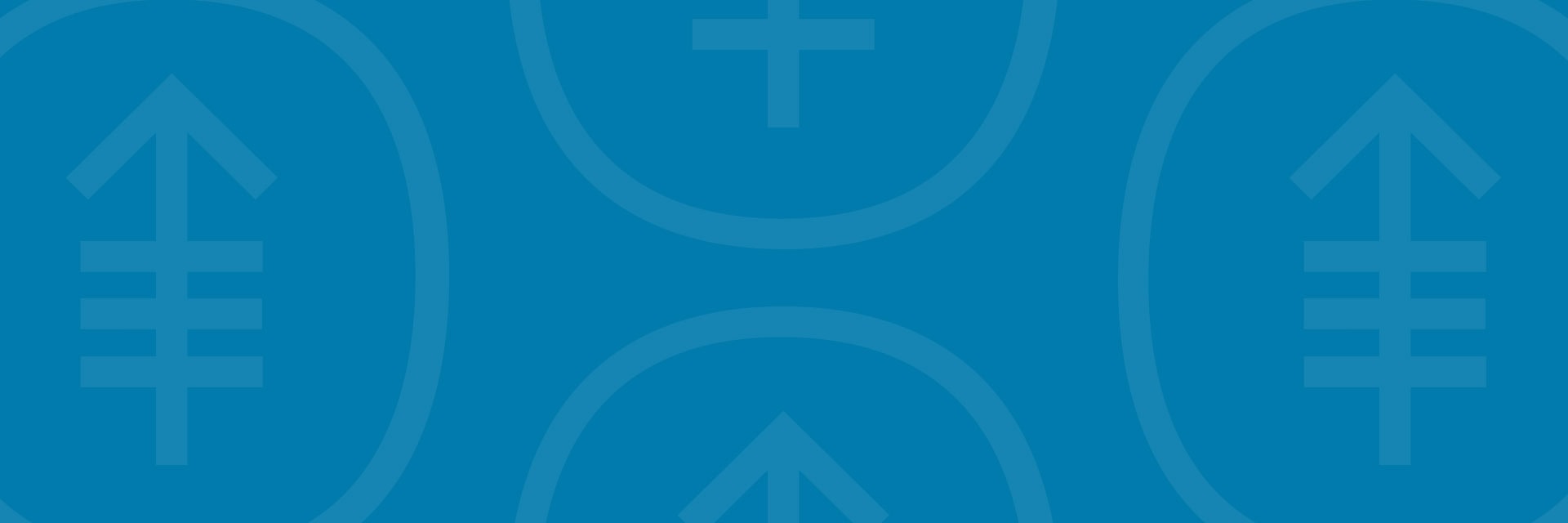本信息介绍了如何使用 MSK 斯隆远程医疗为您的远程视频看诊做好准备。
关于远程视频看诊
远程视频看诊是指医疗保健提供者利用技术,在您无需前往医生办公室的情况下为您提供医疗照护。 远程视频看诊期间,您可以在电脑、智能手机或平板电脑上使用 MSK 斯隆远程医疗与您的医疗保健提供者会面并进行交流。 您的医疗保健提供者能够对您的情况进行检查,诊断您存在的任何问题,并为您制定治疗计划。 您的视频不会被录制或保存。
有关远程视频看诊的更多信息,请阅读我们的资源MSK 远程视频看诊。
为远程视频看诊做好准备
申请口译服务
在纪念斯隆凯特琳(MSK 斯隆),我们知道我们的患者和家属来自不同的背景,使用不同的语言。 如果英语不是您的母语,请告知为您预约看诊的办公室协调员。 他们会安排一位口译员参加您的远程视频看诊。 安排口译员参加您的远程视频看诊不收取费用。
口译员可以:
- 进行任何语言的口译,包括手语。
- 一天 24 小时提供服务。
- 可以通过视频或电话为您提供口译支持。
更多信息,请阅读。
使用谷歌翻译
虽然我们不建议使用谷歌翻译™来翻译医疗信息,但您可以借助它来翻译网站信息,以帮您进入到远程视频看诊界面。您可以在计算机上使用谷歌 Chrome™ 网络浏览器完成此操作。
请按照以下步骤将网站信息翻译成您的首选语言。
- 打开 my.mskcc.org 网页。
-
右键单击屏幕上的任意位置,选择 “Translate to [your preferred language]” (翻译为[您的首选语言])(见图 1)。 此时可能已经选择了您的首选语言。
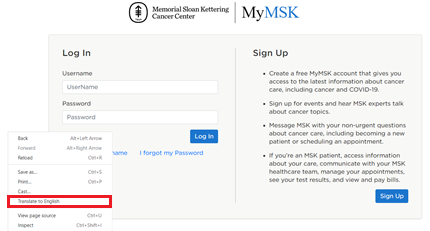
图 1. 选择 “Translate to”(翻译为)
-
屏幕右上角将出现一个窗口。 单击 3 个点,选择 “Choose another language”(选择另一种语言)(见图 2)。
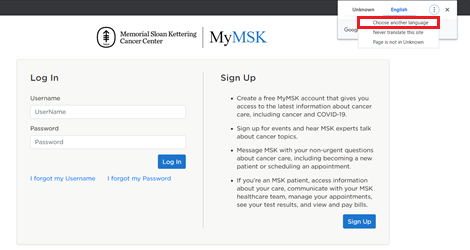
图 2. 选择 “Choose another language”(选择另一种语言)
-
选择您的首选语言(见图 3)。
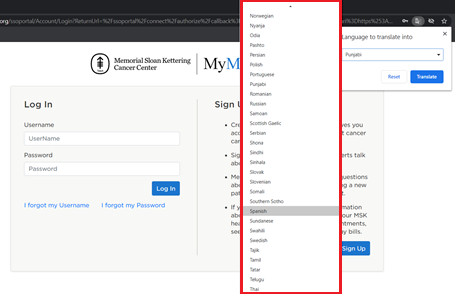
图 3. 选择您的首选语言
-
选择 “Translate”(翻译)(见图 4)。

图 4. 选择 “Translate”(翻译)
该网站现在应该会以您的首选语言进行显示。 如果不是,请右键单击屏幕上的任意位置,并选择 “Translate to [your preferred language]”(翻译为[您的首选语言])。每次打开新页面时,您可能都需要执行此操作。
测试音频和视频设置
远程视频看诊前,您可以测试您的麦克风、扬声器和摄像头是否正常工作。 如要测试,请在 MyMSK 中单击您的看诊链接,或单击我们发送给您的电子邮件或短信中的链接。 登录 MSK 斯隆远程医疗后,单击右上角的 “Audio/Video Settings”(音频/视频设置)按钮,测试您的设置。
添加家人、朋友或照护者
如果您希望您的家人、朋友或照护者加入您的看诊,您可以向他们发送我们发送给您的链接,邀请他们。 您还可以通过 MyMSK 按照以下步骤邀请他们加入。
如果您没有 MyMSK 帐户,您可以单击我们在远程视频看诊前 3 天发送给您的电子邮件或短信中的链接,邀请其他人参加您的看诊。 您的医疗保健提供者的办公室协调员或 MSK 斯隆的护理协调员也可以为您提供相关帮助。
- 打开 my.mskcc.org 网页并登录到您的 MyMSK 帐户。 确保按照本资源“使用谷歌翻译”部分中的步骤将网站翻译成您的首选语言。 请记住,只有在使用电脑的情况下才能进行网页翻译。
-
在您的看诊中,选择 “More”(更多)(见图 5)。
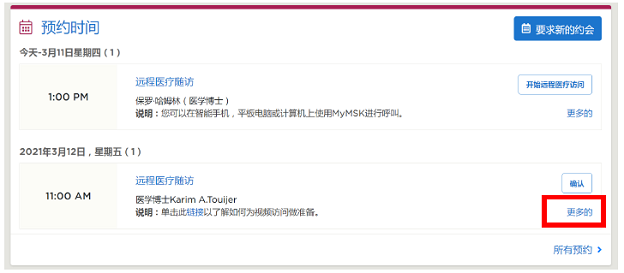
图 5. 选择 “More”(更多)
-
选择 “Show Details”(显示详细信息)(图 6)。
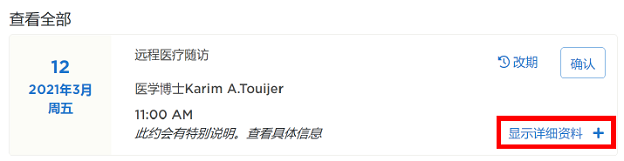
图 6. 选择 “Show Details”(显示详细信息)
-
选择 “Add a Family/Friend to This Telemedicine Call”(为本次远程视频看诊添加家人/朋友)(见图 7)。
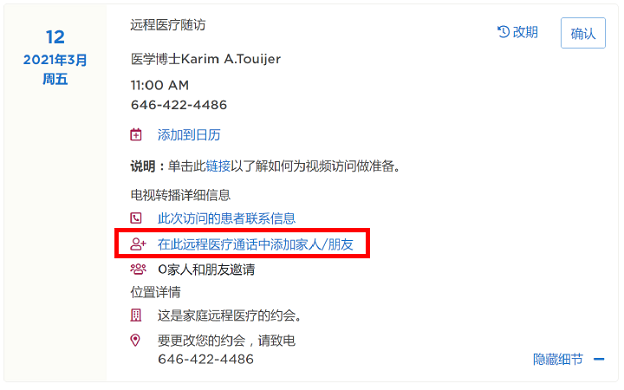
图 7. 选择 “Add a Family/Friend to This Telemedicine Call”(为本次远程视频看诊添加家人/朋友)
-
填写信息并选择 “Add”(添加)和 “Okay”(确定)(见图 8)。
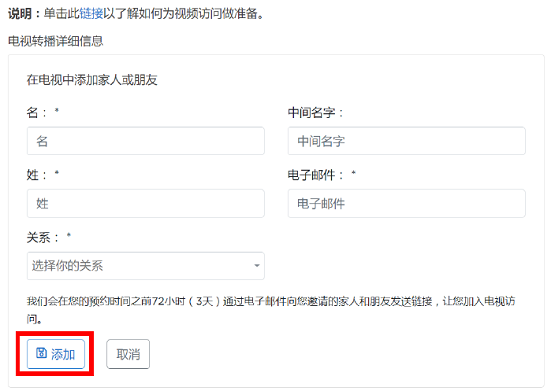
图 8. 选择 “Add”(添加)和 “Okay”(确定)
在您的远程视频看诊开始之前,您还可以邀请虚拟房间的家人和朋友。 如需了解更多信息,请阅读本资源的“进入虚拟房间”部分。
加入远程视频看诊
请按照本节中的步骤,通过 MyMSK 或我们发送给您的电子邮件或短信开始您的远程视频看诊。
通过短信加入看诊
- 如果您已要求获取 MSK 斯隆的短信通知,我们将在您远程视频看诊前 3 天向您发送一条包含 MSK 斯隆远程视频看诊链接的短信,并在看诊当天再次发送。 在看诊开始时,请点击短信中的链接。
-
点击 “I am the patient”(我是患者),输入您的出生日期。 然后点击 “Submit”(提交)(见图 9)。
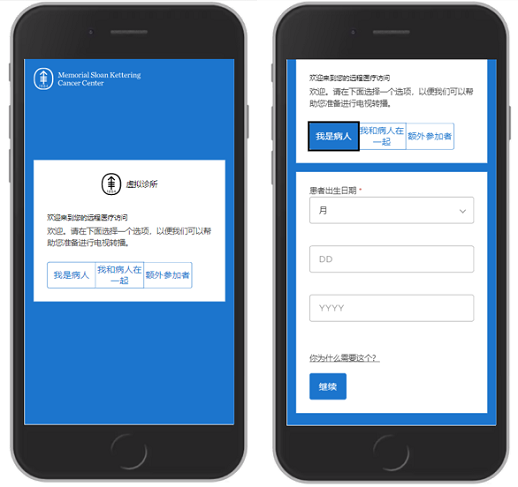
图 9. 点击 “I am the patient”(我是患者),输入您的姓名和出生日期
通过电子邮件加入看诊
- 如果您已要求获取 MSK 斯隆的电子邮件通知,我们将在您远程视频看诊前 3 天向您发送一封包含 MSK 斯隆远程视频看诊链接的电子邮件,并在看诊当天再次发送。 在看诊开始时,请点击电子邮件中的链接。
- 选择 “I am the patient”(我是患者),输入您的姓名和出生日期。 然后选择 “Submit”(提交)。
进入虚拟房间
在您进行远程视频看诊之前,您可以在虚拟房间等待您的医疗保健提供者。 从预定的远程视频看诊预约时间前约 45 分钟开始,您可以单击您的远程视频看诊链接加入虚拟房间。 在等待医疗保健提供者时,您可以访问 MSK 斯隆的资源,测试您的音频和视频设置,并邀请家人和朋友直接从虚拟房间加入您的远程视频看诊。 当您的医疗保健提供者准备好对您进行看诊后,他们将进入虚拟房间。
了解按钮功能
远程视频看诊期间,您可能需要使用以下按钮(见图 10)。
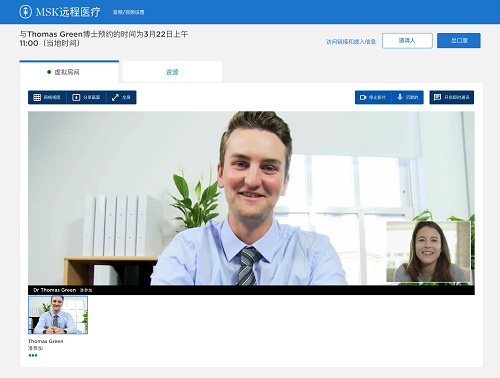
图 10. 虚拟房间
- Resources(资源)选项卡包含指向 MSK 斯隆资源的有用链接。
- Gallery view(画廊视图)按钮可以显示所有参加远程视频看诊的人员的视频。
- Share screen(共享屏幕)按钮可以将您的屏幕与医疗保健提供者共享。 您可以使用该功能向您的医疗保健提供者展示照片或文件。
- Full screen(全屏)按钮可以使您的视频充满整个屏幕。
- Show video(显示视频)按钮用于打开和关闭您的视频。
- Mute(静音)按钮用于将您的麦克风进行静音或取消静音。 静音时,您的医疗保健提供者将无法听到您的声音。
- Chat(聊天)按钮用于打开或隐藏聊天框。
- Leave call(结束视频)按钮用于结束您的远程视频看诊。
- Invite people(邀请人员)按钮可以允许您邀请朋友或家人参加看诊。
如果您在打开麦克风或视频时遇到问题,您的医疗保健提供者可以在远程视频看诊期间为您打开和关闭麦克风或视频。 如果您有需要,请向他们寻求帮助。
远程视频看诊的帮助
关于远程视频看诊,如果您需要任何帮助或有任何相关问题,请致电 800-248-0593 并按 1 联系远程医疗服务台工作人员。您可以在周一至周五上午 9:00 至下午 5:00 与远程医疗服务台取得联系。